一般我们安装windows11系统之后,显示语言是已经设置好的,只是有些小伙伴可能想要将显示语言改为自己喜欢的,只是遇到显示语言改不了的情况,那么碰到这样的问题要怎么办呢,针对这个问题,下文这就给大家带来win11显示语言改不了方法供大家参阅。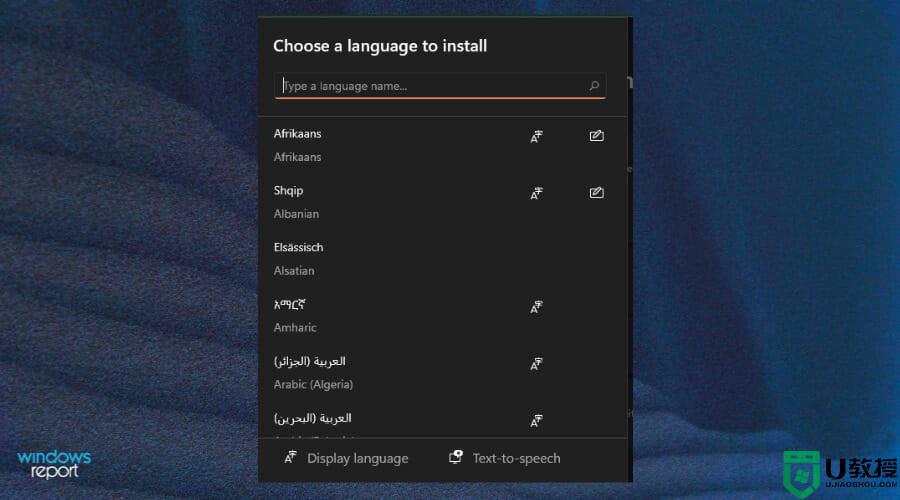
原因分析:
您没有管理员权限 – 如果您的用户帐户没有管理员权限,或者您以访客身份登录,您可能无法进行任何更改。您需要登录您的Microsoft帐户才能进行任何更改。 请注意,您需要为您的国家/地区启用其他语言 – 如果您为您的国家或地区设置了多种语言,则只能更改 Windows 中的显示语言。 您需要下载并安装语言包——该包包含多种语言可供您选择。没有它,您将只能访问设备上的默认语言。您可以安装语言包并从列表中选择一种,以便能够在语言之间切换。
解决方法如下:
1.安装语言包
按Windows+I键打开设置。
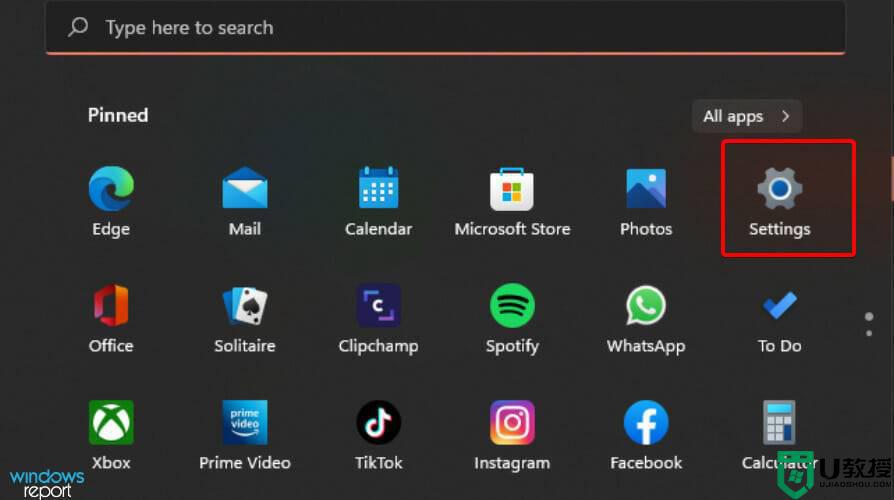
在左侧窗格中选择时间和语言。
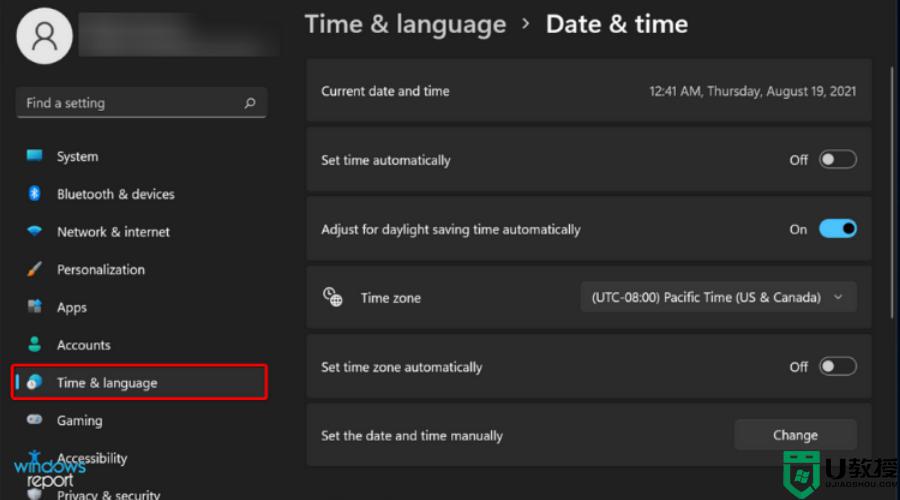
选择语言和地区选项。
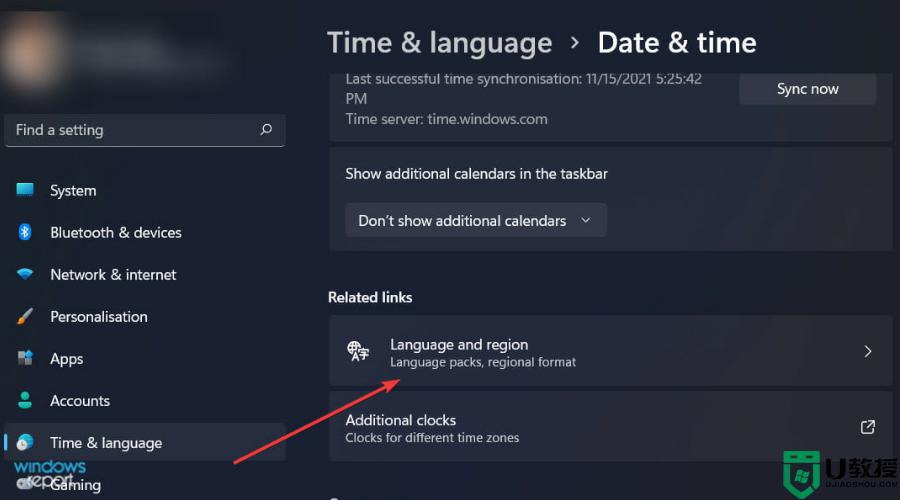
单击添加语言按钮。
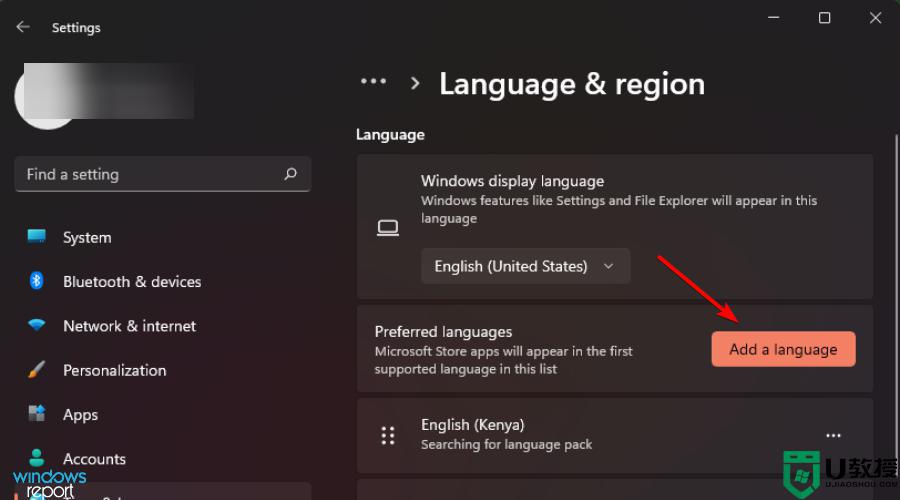
选择您的首选语言,然后按下一步。
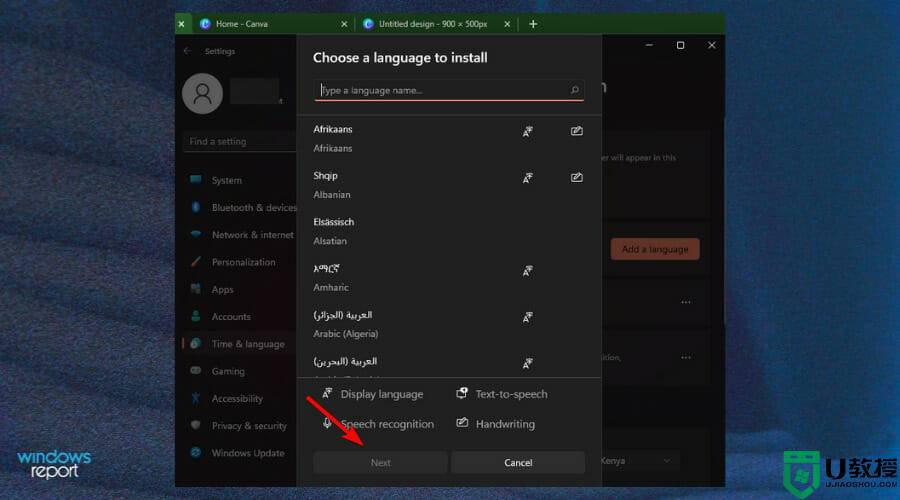
选中设置为我的 Windows 显示语言复选框,然后按安装。
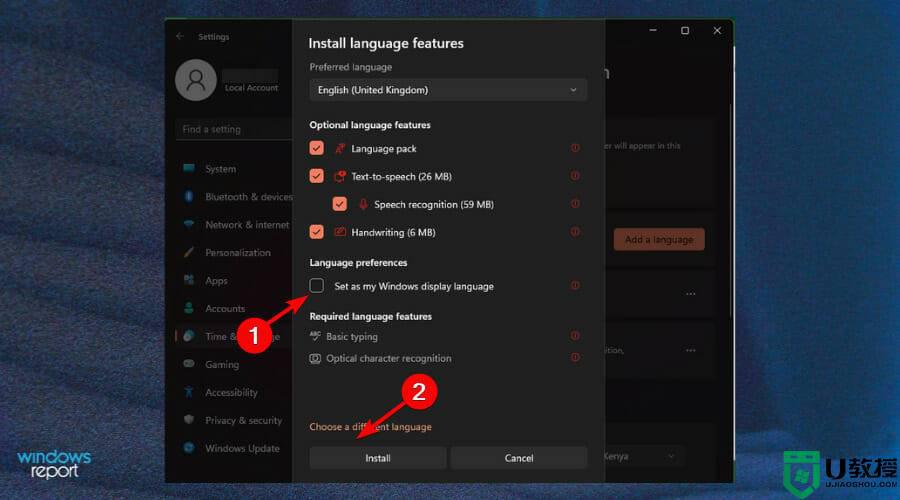
重新启动您的 PC 以使更改生效。
2.调整区域设置
按Windows+I键打开设置。
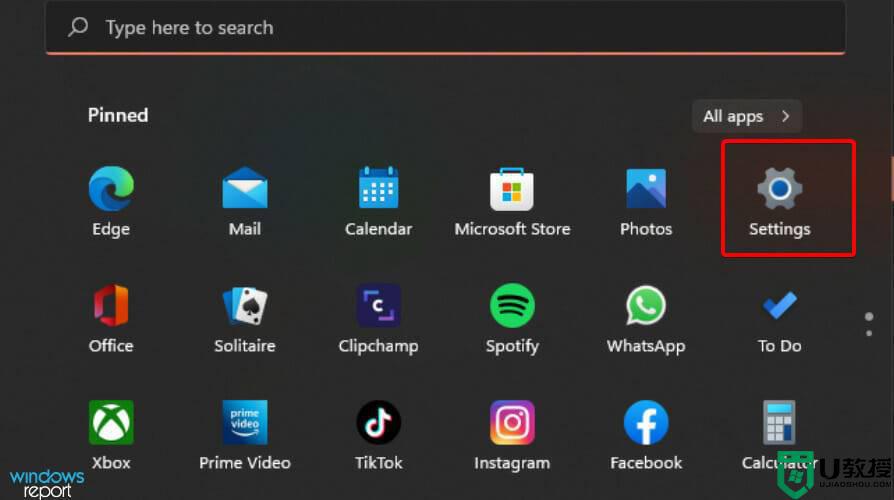
点击时间和语言。
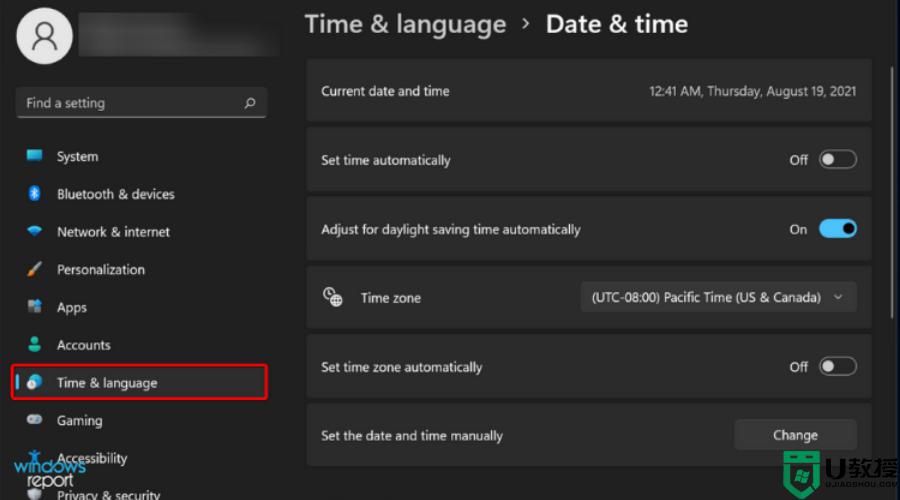
单击右侧的语言和地区页面。
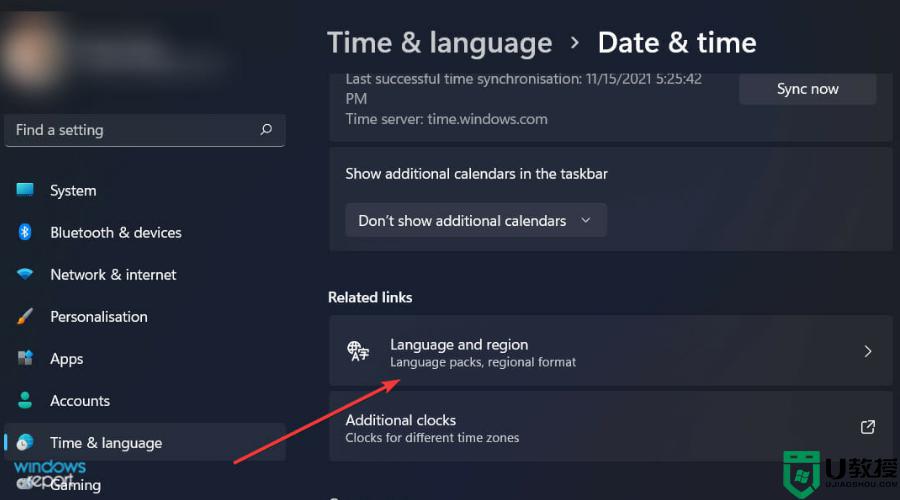
在Country or region下,更新您的位置(如果适用)。
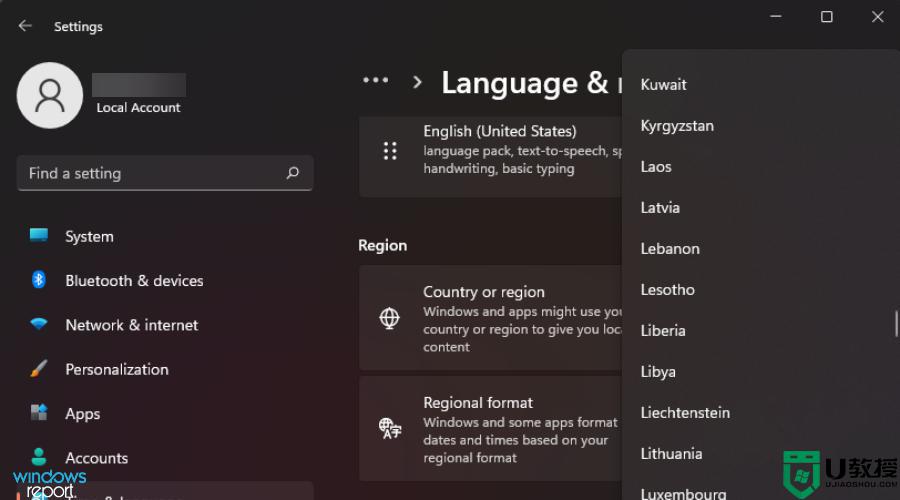
接下来,返回到管理语言设置。
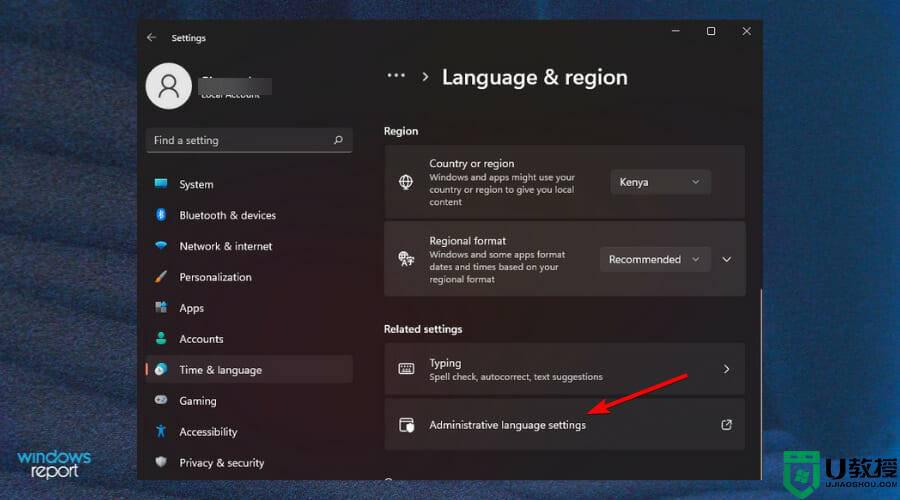
选择更改系统区域设置按钮,然后按OK。
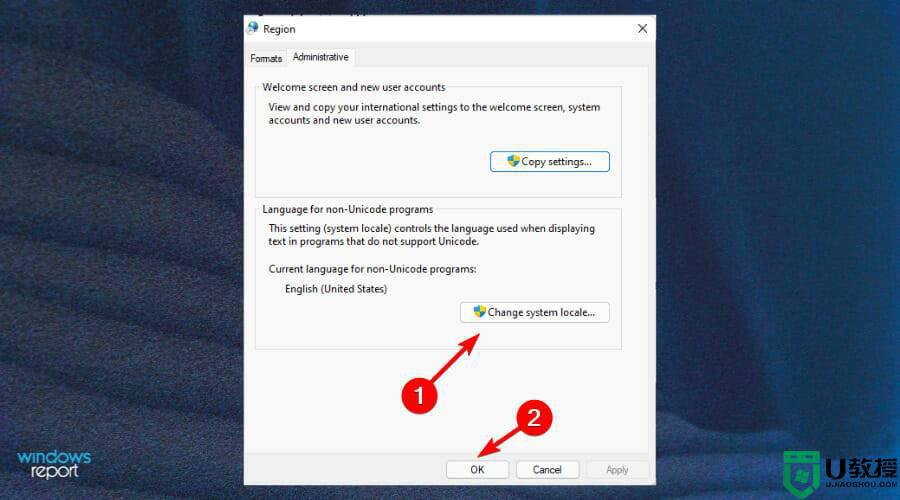
指定新语言,选中Beta:Use Unicode UTF-8 for Worldwide language support框,然后单击OK按钮。
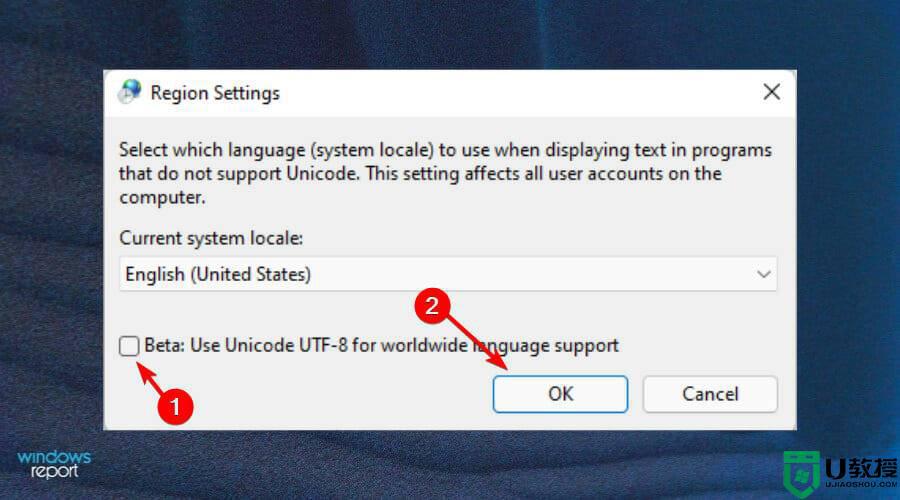
重新启动您的 PC 并尝试再次更改您的显示语言。
3.禁用语言设置同步
按Windows+I键打开设置。
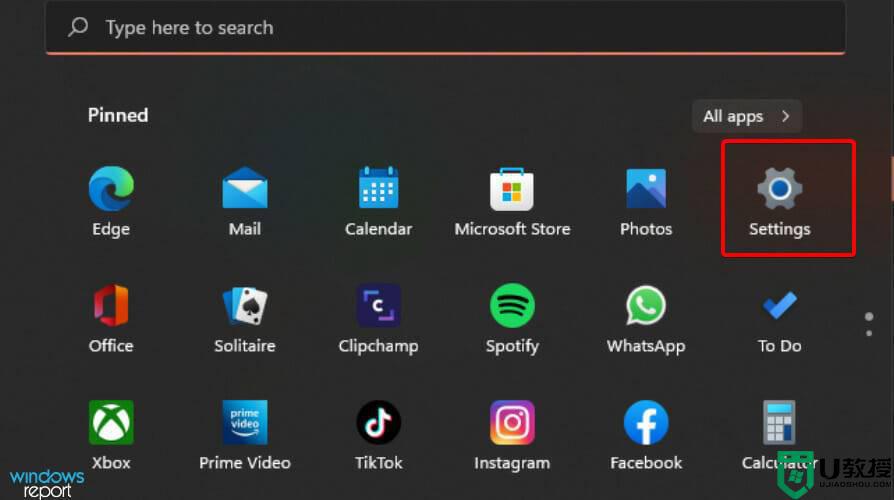
单击帐户。
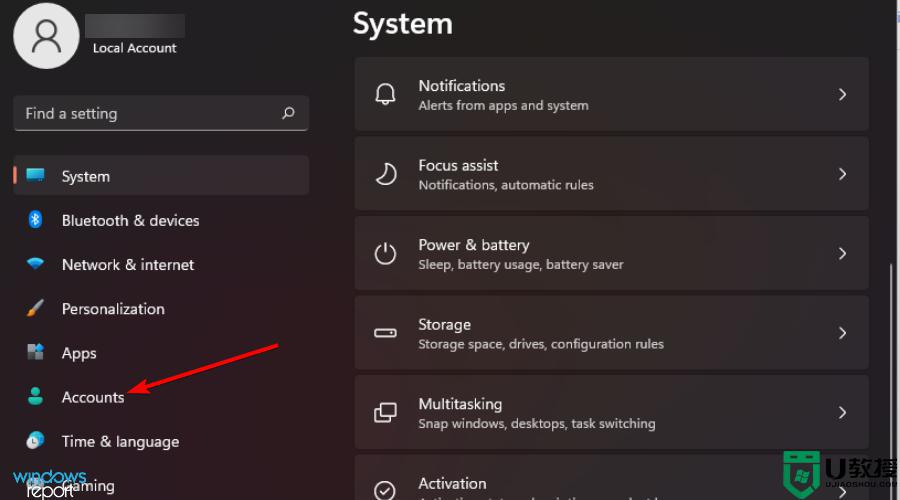
单击右侧的Windows 备份页面。
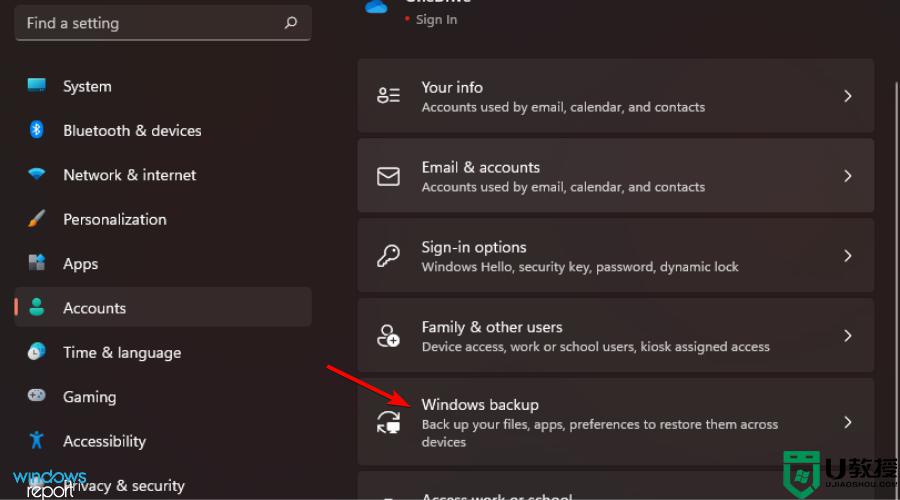
单击记住我的偏好并将其打开。
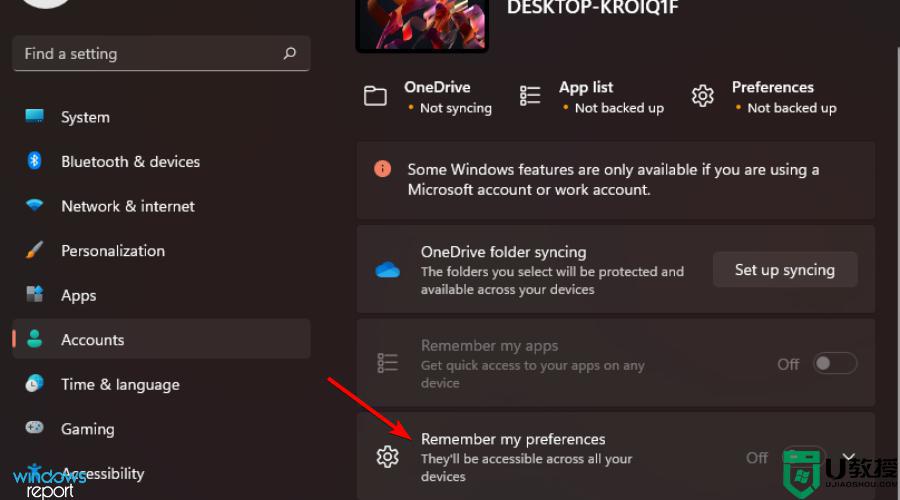
清除语言首选项选项。
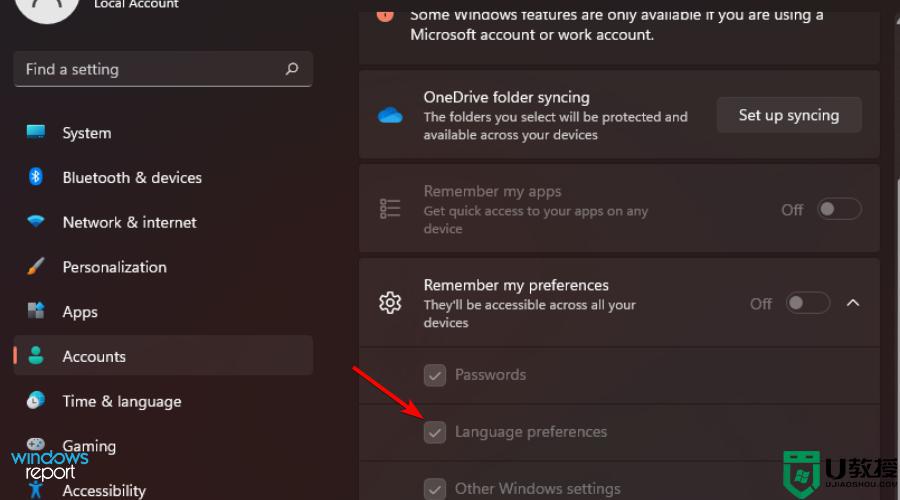
您现在应该可以更改显示语言了。
关于windows11显示语言改不了的详细解决方法就给大家讲述到这里了,大家遇到一样情况的话可以学习上面的方法来进行解决,希望帮助到大家。
