对于体验过 win11中文版系统 的用户来说,系统中自带的一些功能也都非常的熟悉,其中也包括微软输入法,不过近日有用户却发现自己win11系统在编辑时输入法突然打不出汉字只能打字
对于体验过win11中文版系统的用户来说,系统中自带的一些功能也都非常的熟悉,其中也包括微软输入法,不过近日有用户却发现自己win11系统在编辑时输入法突然打不出汉字只能打字母了,对此win11打不出汉字只能打字母怎么办呢?下面小编就来告诉大家win11输入法突然只能打英文解决方法。
具体方法:
1、首先点击下方“Windows徽标”。
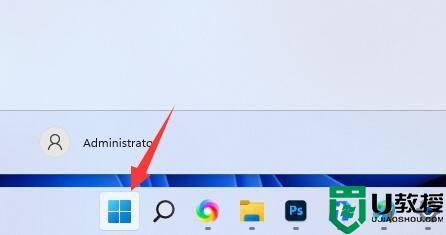
2、接着打开其中的“设置”。
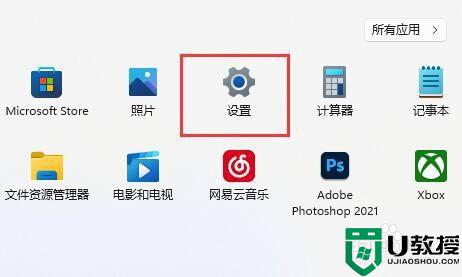
3、然后点击左边栏的“时间和语言”。
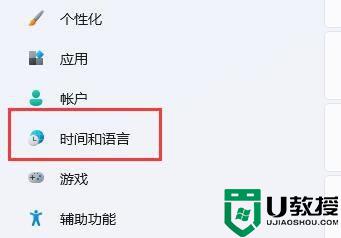
4、随后进入“语言和区域”选项。
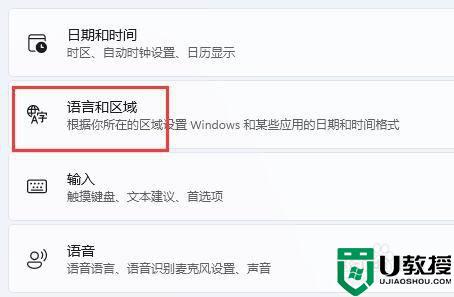
5、进入后,点击“简体中文”右边“三个点”,打开“语言选项”。
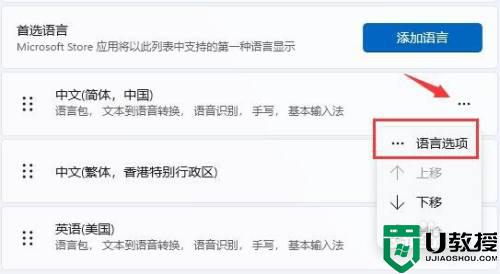
6、再找到“微软拼音”,点击右边“...”,打开“键盘选项”。
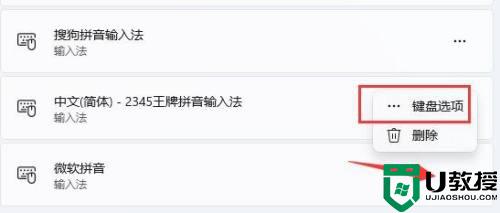
7、随后点击最上方的“常规”选项。
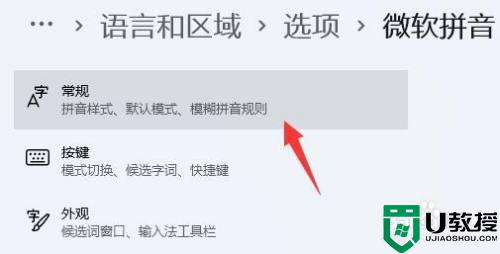
8、最后打开下方的“兼容性”再重启电脑就可以了。
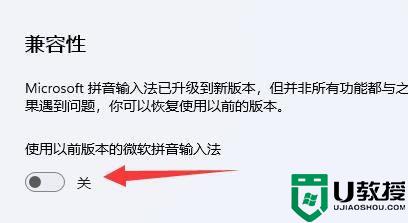
以上就是小编教大家的win11输入法突然只能打英文解决方法了,有出现这种现象的小伙伴不妨根据小编的方法来解决吧,希望能够对大家有所帮助。
