我们在日常使用 win11纯净版系统 的过程中,为了保证电脑中程序或者游戏的流畅运行,许多用户都会选择通过宽带网络来上网,可是对于win11这款全新优化的系统,宽带连接过程却不知
我们在日常使用win11纯净版系统的过程中,为了保证电脑中程序或者游戏的流畅运行,许多用户都会选择通过宽带网络来上网,可是对于win11这款全新优化的系统,宽带连接过程却不知道在哪里,对此win11怎么连宽带上网呢?接下来小编就来告诉大家win11连接宽带电脑上网详细步骤。
具体方法:
1、首先可以看到右下角的网络宽带连接图标点击进入。
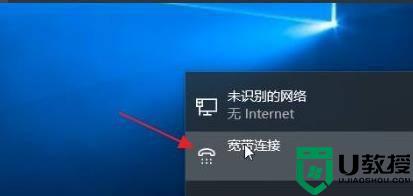
2、来到设置界面后,点击设置界面里的“以太网”点击里面的“网络和共享中心”。
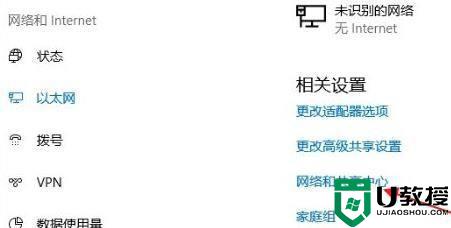
3、随后在里面点击设置新的连接或网络。
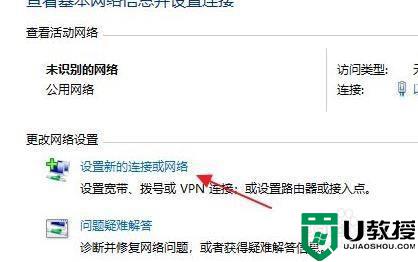
4、此时会进入设置连接或网络处,点击链接到Internet。
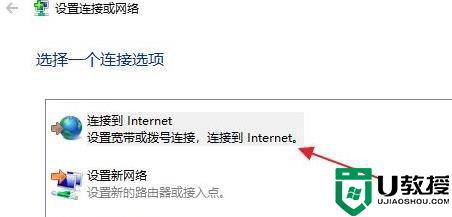
5、此时会跳出“你想使用一个已有的连接吗?”选择否,创建新连接。
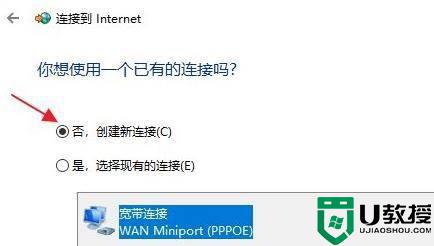
6、之后点击下方的下一步。
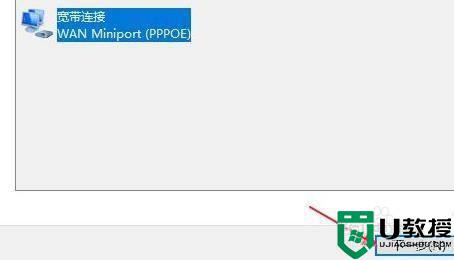
7、这个时候会出现“你希望如何连接?”点击宽带(PPPoE)即可。
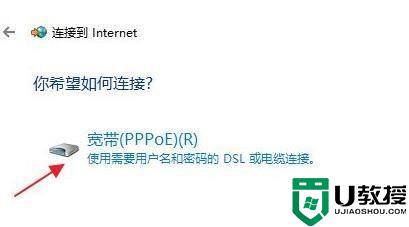
8、这个时候就可以输入Internet服务供应商的信息了。
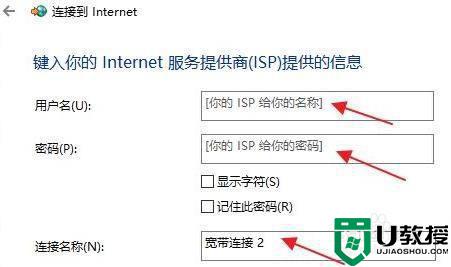
9、输入成功后点击下方的连接。
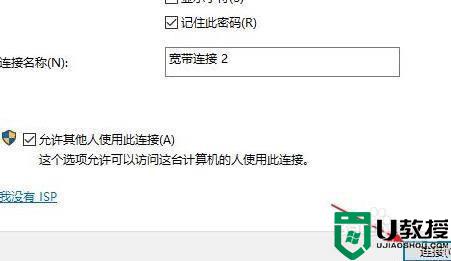
10、最后等待成功连接就可以使用网络了。
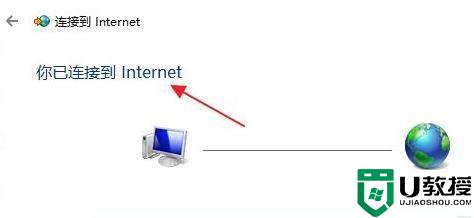
以上就是小编教大家的win11连接宽带电脑上网详细步骤了,还有不懂得用户就可以根据小编的方法来操作吧,希望能够帮助到大家。
