csgo是一款非常经典的第一人称射击游戏,现阶段依旧时众多玩家心中的首选射击类游戏,许多用户在电脑安装完win11系统之后,也都会选择进行csgo游戏的安装,可是在运行时却总是打开
csgo是一款非常经典的第一人称射击游戏,现阶段依旧时众多玩家心中的首选射击类游戏,许多用户在电脑安装完win11系统之后,也都会选择进行csgo游戏的安装,可是在运行时却总是打开没响应,对此win11玩不了csgo怎么办呢?这里小编就来告诉大家win11csgo打开没响应解决方法。
推荐下载:win11官方iso镜像下载
具体方法:
方法一:关闭游戏内覆盖
1、首先在右下角找到“NVIDIA”图标,打开英伟达显卡软件。
2、接着点击右上角的“设置”按钮。
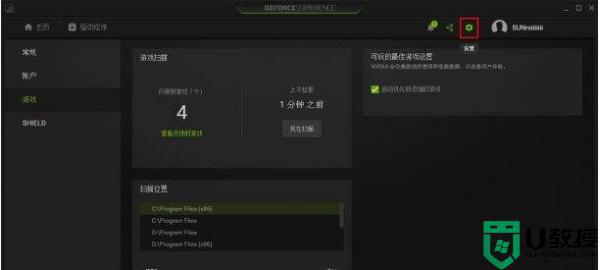
3、在显卡设置中找到“游戏内覆盖”,将开关给关闭即可。
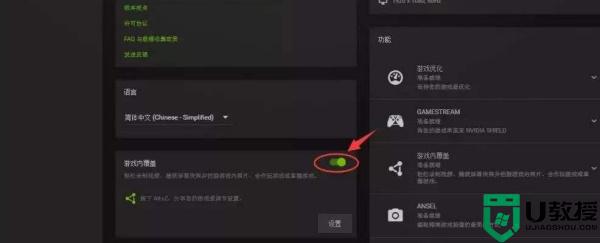
方法二:回退驱动
1、打开开始菜单,然后点击其中的“设置”。
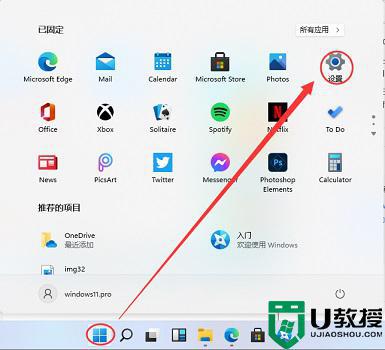
2、在设置界面左侧栏中选择“time&language”。
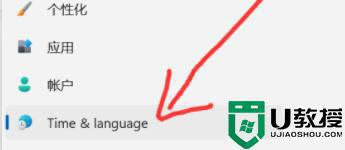
3、然后在其中区域下方选择“国家或地区”。
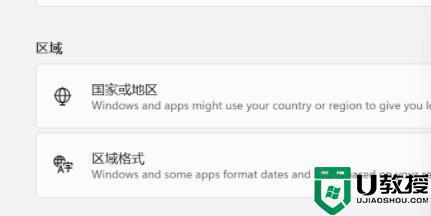
4、接着在其中找到并进入“更改系统区域设置”。
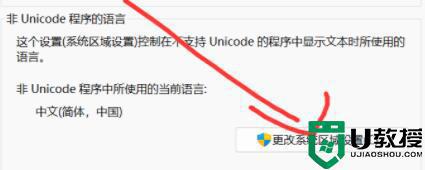
5、最后在区域设置中将当前区域设置为“中文”就可以了。
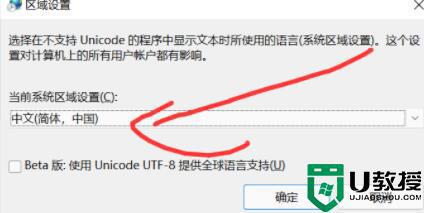
方法三:更新到最新驱动
上述就是小编告诉大家的win11csgo打开没响应解决方法了,有出现这种现象的小伙伴不妨根据小编的方法来解决吧,希望能够对大家有所帮助。
