win11是目前最新的操作系统,相信很多人也已经升级安装上了,只不过因为界面和功能可能有很大的改变,所以许多win10系统用户可能不大习惯,就想要退回win10,可是有不少 win11正式版
win11是目前最新的操作系统,相信很多人也已经升级安装上了,只不过因为界面和功能可能有很大的改变,所以许多win10系统用户可能不大习惯,就想要退回win10,可是有不少win11正式版系统用户却发现退回win10按键没反应,不知道是什么原因,该如何解决呢,为此本文给大家讲解一下win11退回win10按键没反应的详细解决方法。
具体步骤如下:
1、首先我们点击任务栏的开始菜单,然后点击其中的电源按钮。
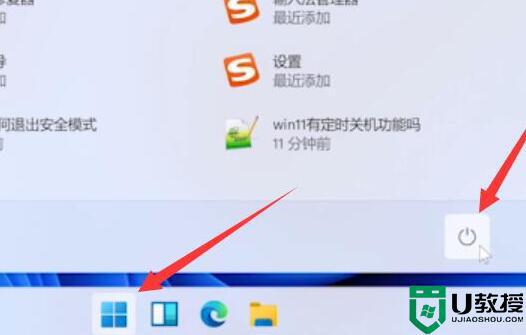
2、接着我们需要按住键盘“shift”键,再点击其中的“重启”。
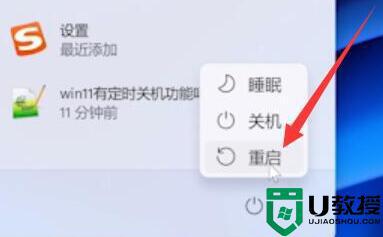
3、然后就会进入图示的界面,在其中选择“疑难解答”。
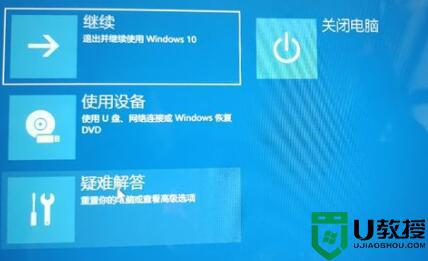
4、然后在疑难解答中选择“高级选项”。
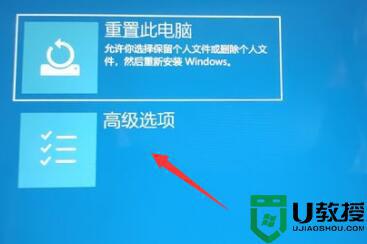
5、打开高级选项,找到并选择其中的“卸载更新”就可以了。

关于Win11退回Win10没反应的详细解决方法就给大家介绍到这里了,遇到相同情况的小伙伴们可以学习上面的方法来解决,相信可以帮助大家解决这个问题。
