许多用户的电脑 win11中文版系统 都是经过升级来的,因此一些设置也都基本安装上个版本系统默认的,其中有的用户发现自己电脑分盘出现了错误,但是自己又不熟悉win11系统的功能,
许多用户的电脑win11中文版系统都是经过升级来的,因此一些设置也都基本安装上个版本系统默认的,其中有的用户发现自己电脑分盘出现了错误,但是自己又不熟悉win11系统的功能,因此总是不知道从何下手,那么win11系统分盘如何重新分盘呢?下面小编就来教大家win11分盘分错了重新分盘设置方法。
具体方法:
1、右击“此电脑”,选择“管理”,然后在“计算机管理”窗口左侧列表中选择“磁盘管理”。
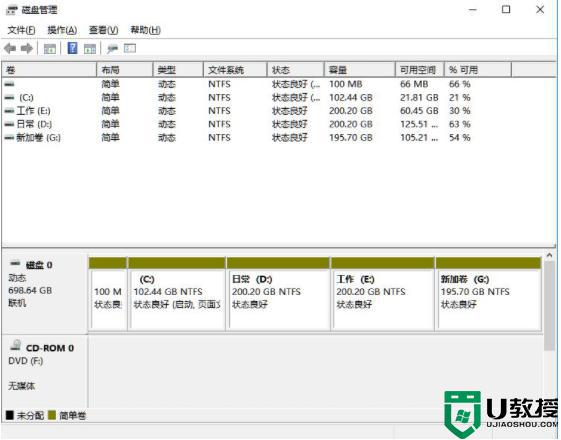
2、然后在分区列表中,右击分区的部分,并选择“压缩卷”。
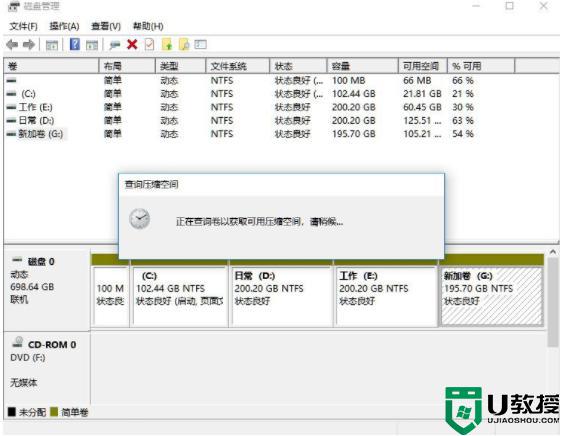
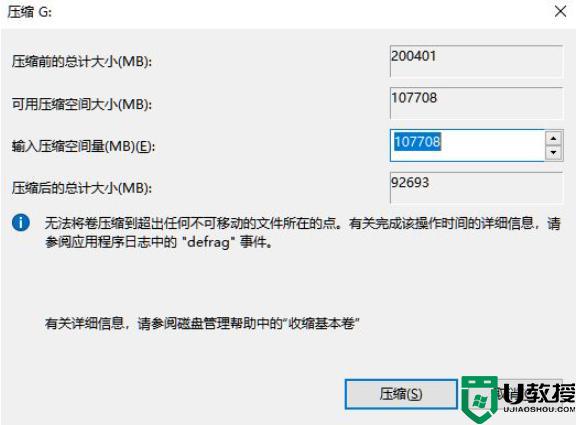
3、输入希望分出空间大小要注意至少留下50GB的容量,确定容量后,点击“压缩”即可。
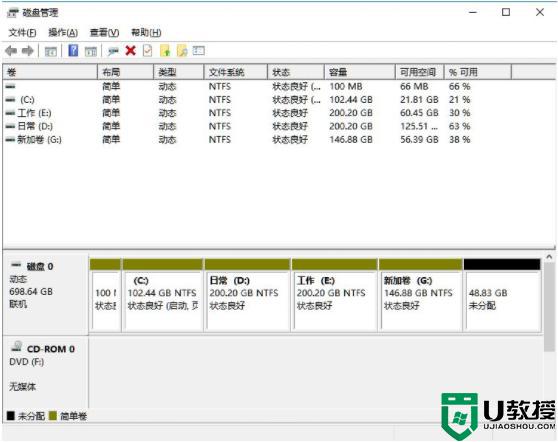
4、随后右击空间选择“新建简单卷”,并点击“下一步”即可。新建的简单卷磁盘格式选择“NTFS”即可。
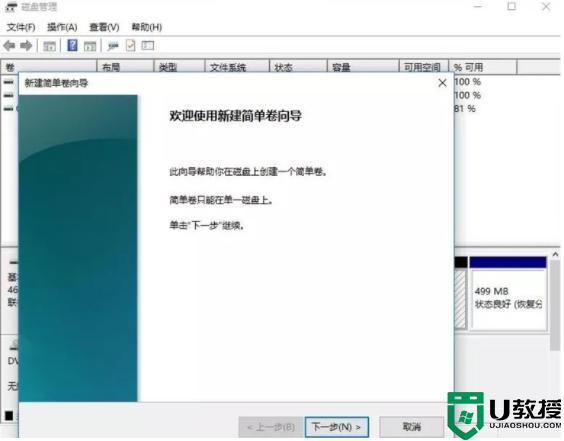
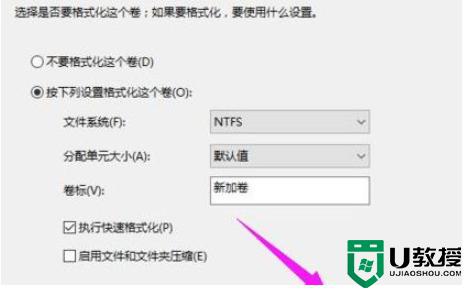
5、对于还未分配的空间,也能选择它并进行分区,在选中的分区上右击,选择“扩展卷”即可。
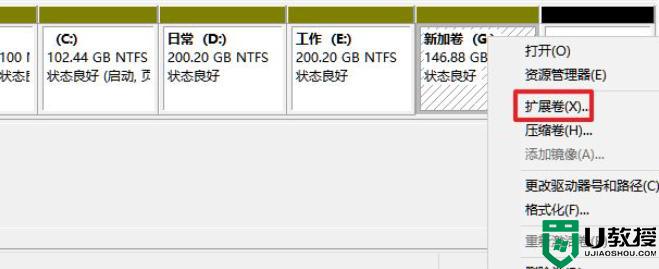
以上就是关于win11分盘分错了重新分盘设置方法了,还有不清楚的用户就可以参考一下小编的步骤进行操作,希望能够对大家有所帮助。
