由于在 安装win11系统 的时候有着电脑的最低配置要求,因此也能够保证系统在运行过程中文档,可是近日有用户在升级完win11系统之后,却发现c盘占用的空间过大,运行出现卡顿的现象
由于在安装win11系统的时候有着电脑的最低配置要求,因此也能够保证系统在运行过程中文档,可是近日有用户在升级完win11系统之后,却发现c盘占用的空间过大,运行出现卡顿的现象,对此win11系统占用c盘大怎么办呢?今天小编就来告诉大家win11系统占用c盘过大清理操作方法。
具体方法:
1、首先鼠标右击本地c盘,在弹出的菜单中点击属性。
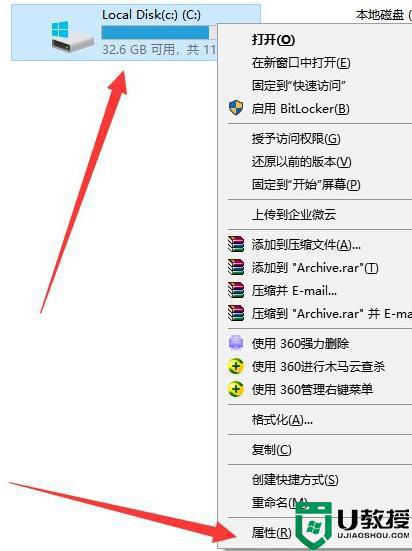
2、然后在打开的界面中,点击中间的“磁盘清理”。
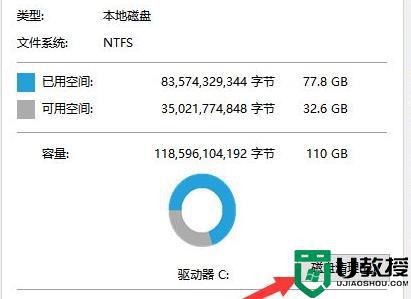
3、然后在磁盘清理界面中点击“清理系统文件”。
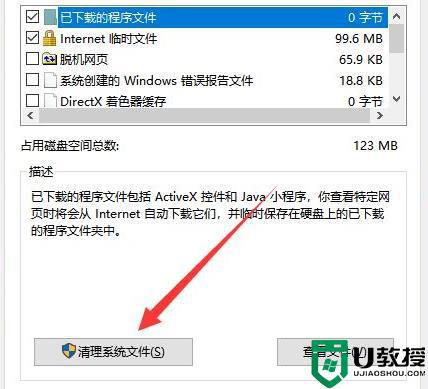
4、随后选中你要清理的选项,包括“以前的windows安装”点击确定。
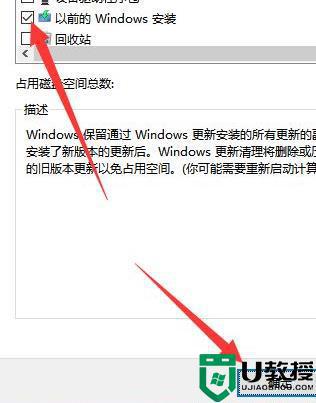
5、在弹出的窗口上点击“删除文件”即可删除。
6、最后在弹出的提示框中,点击是,等待系统自动清理即可。
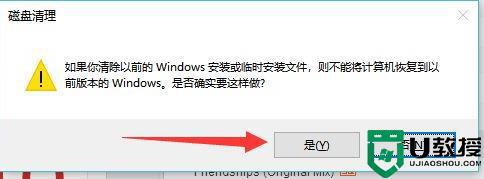
上述就是小编教大家的win11系统占用c盘过大清理操作方法了,有需要的用户就可以根据小编的步骤进行操作了,希望能够对大家有所帮助。
