很多人的电脑上都下载了Foxmail,不过你们晓得Foxmail中如何设置个性签名吗?下面这篇教程就带来了Foxmail设置个性签名的详细操作步骤。 首先打开Foxmail软件,点击【工具】选择【账号管
很多人的电脑上都下载了Foxmail,不过你们晓得Foxmail中如何设置个性签名吗?下面这篇教程就带来了Foxmail设置个性签名的详细操作步骤。

首先打开Foxmail软件,点击【工具】选择【账号管理】,可以看到曾经登录过的所有邮箱账号;
例如小编只设置了两个邮箱,选择需要进行签名的邮箱账号就可以了,注意每个邮箱可以设置单独的签名;
选择邮箱之后,点击界面右下角的【签名管理】就可以开始设置邮箱签名了;
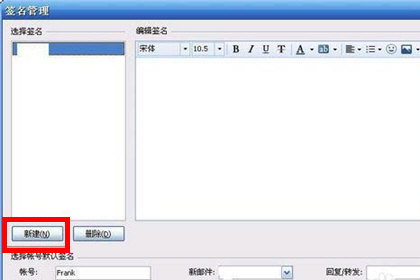
在签名管理界面,点击【新建】,会弹出一个文本框,输入名称(尽量使用可方便特征的名称),命名之后就可以根据自己不同的环境、不同的人群进行选择,而不需要重新建立;
在新建签名的文本框里面,输入你自己设置的签名内容,签名中也可以插入图片哦。另外你还可以在该界面选择账号默认签名,就可以在输入指定账号或内容后进行自动签名;
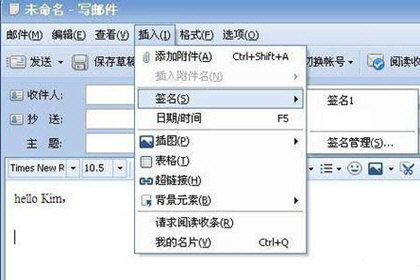
签名设置完成后还需要下测试签名设置是否成功,点击写邮件,写完正文之后,点击【插入】-【签名】,可根据你设置的名称选择刚才编辑好的签名。
按照上文为你们描述的Foxmail设置个性签名的详细操作步骤,你们自己也赶紧去设置吧!
以上就是小编为大家带来的Foxmail设置个性签名的详细操作步骤全部内容,更多相关资讯尽在iefans!
