Photoshop是款非常强大的修图软件,今日在此内容中就为你们带来了Photoshop将照片中多余人物清除的具体操作流程。 打开Photoshop软件,导入一张图片素材,如图所示, 选中图片,鼠标右
Photoshop是款非常强大的修图软件,今日在此内容中就为你们带来了Photoshop将照片中多余人物清除的具体操作流程。

打开Photoshop软件,导入一张图片素材,如图所示,

选中图片,鼠标右击,弹出下拉菜单,点击“复制图层”,此时就会得到“背景 副本”图层,如图所示,
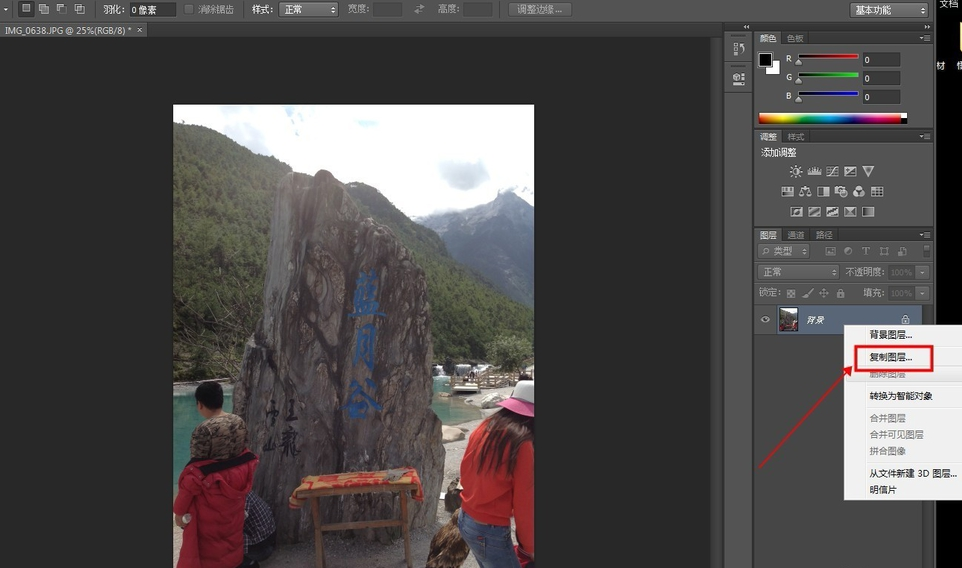
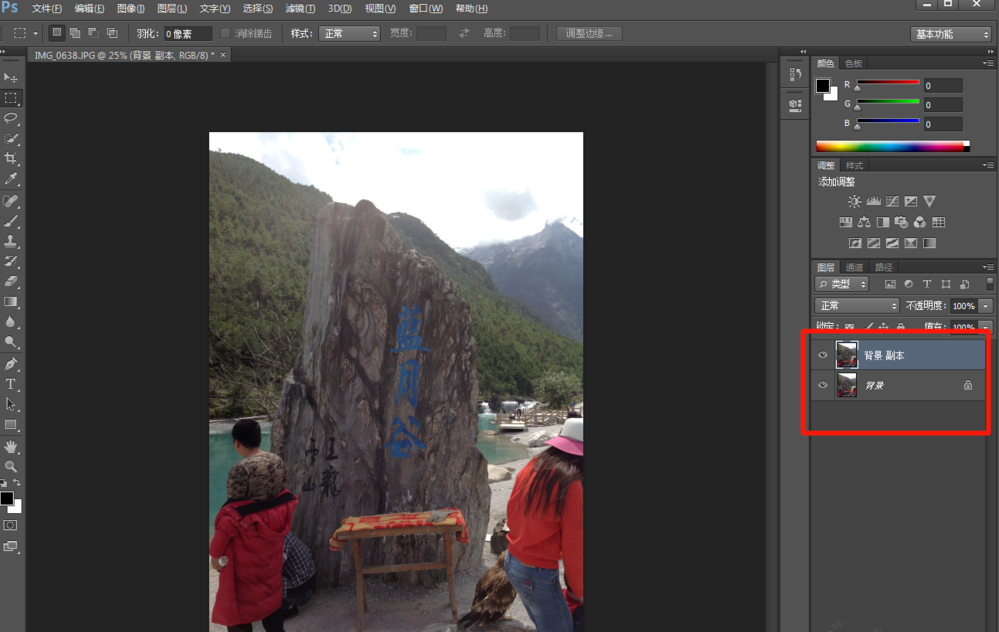
选择“钢笔工具”,将要清除的人物轮廓给描绘出来,如图所示,
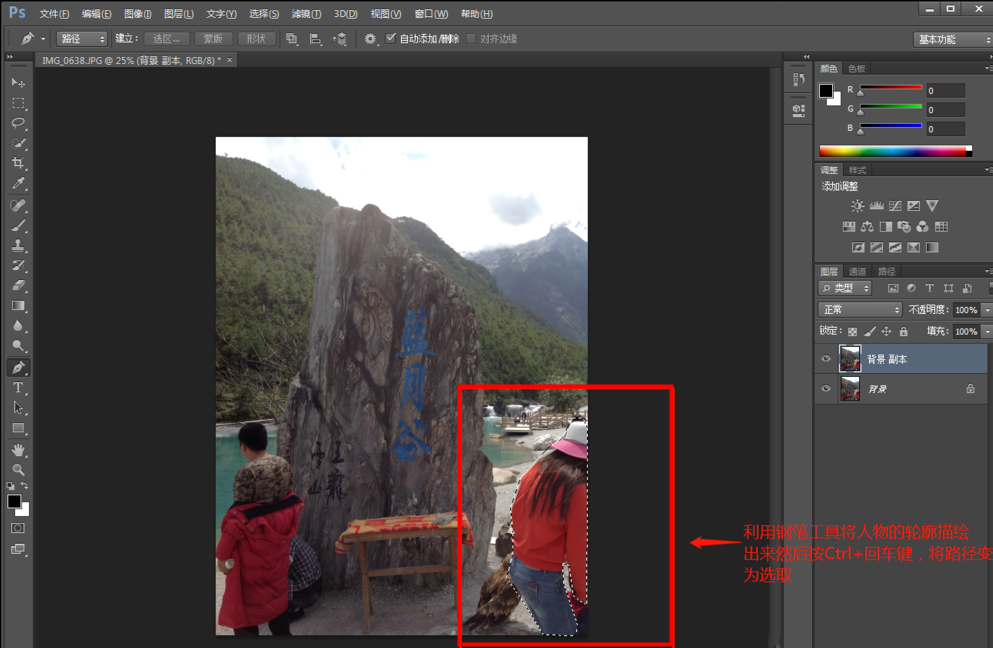
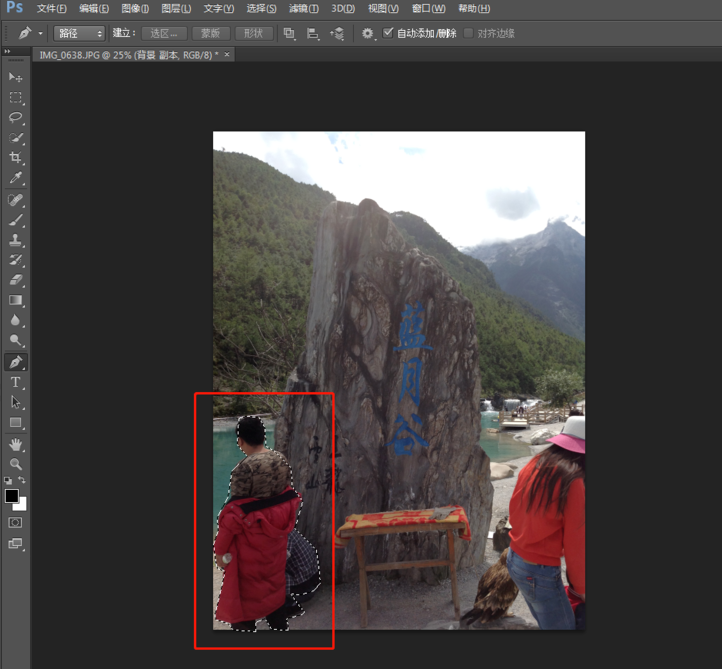
然后依次点击菜单栏的“编辑”——“填充”——“内容识别”,如图所示,
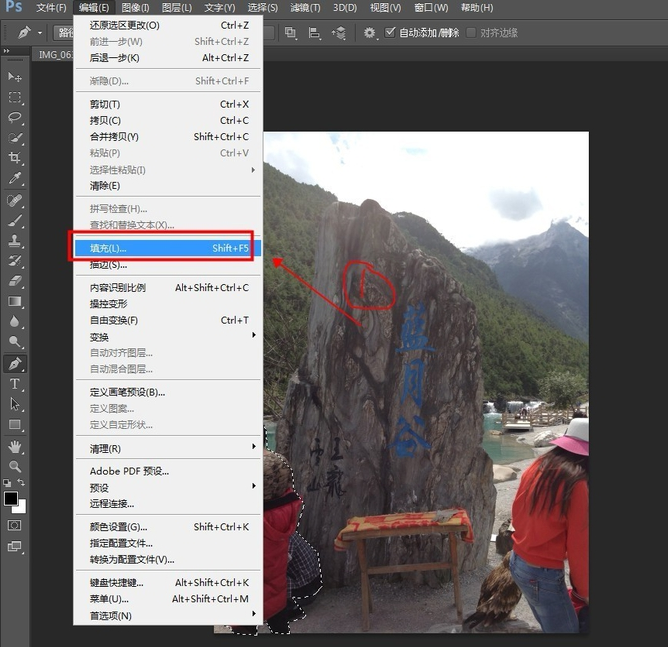
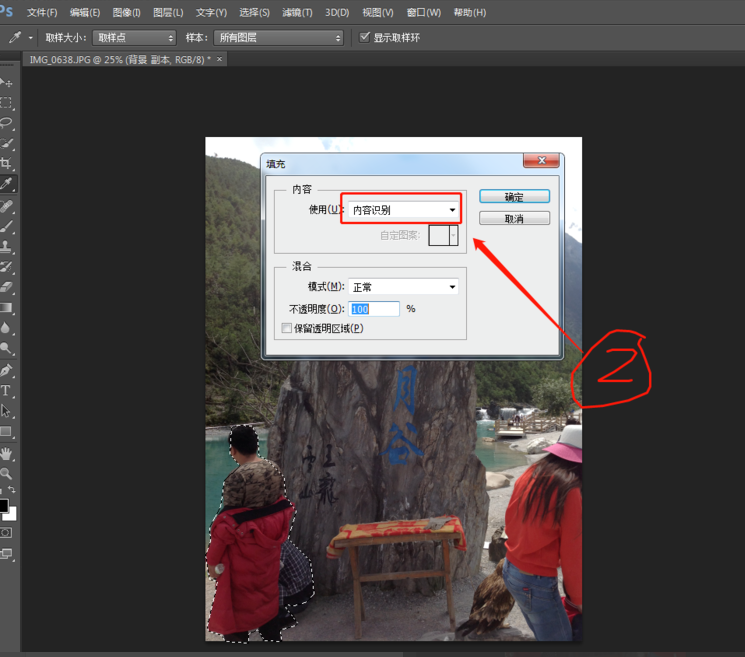
点击确定,开始处理图片,图片处理完成,人物就会没有了,如图所示,
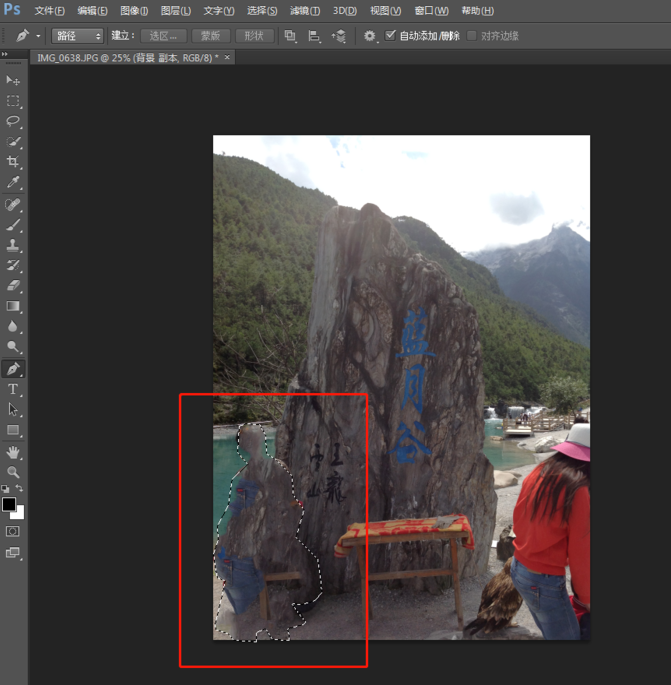
最后按快捷键【Ctrl+D】取消选区,利用同一方法来清除其它人物,最终效果如图。
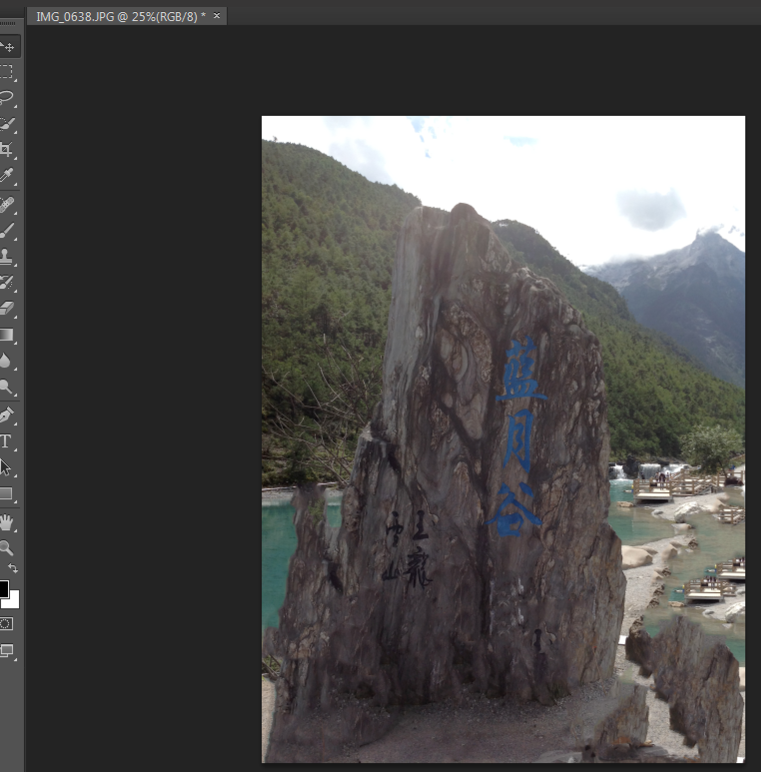
相信你们看完了以上描述的Photoshop将照片中多余人物清除的具体操作流程,应该都能够学会啦!
