因为工作的需要得制作出镂空文字,你们知道使用PPT怎么操作吗?下文就带来了使用PPT制作出镂空文字的具体操作方法。 1、新建空白演示文稿,并插入图片。 2、插入一个矩形,并根据
因为工作的需要得制作出镂空文字,你们知道使用PPT怎么操作吗?下文就带来了使用PPT制作出镂空文字的具体操作方法。
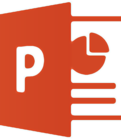
1、新建空白演示文稿,并插入图片。
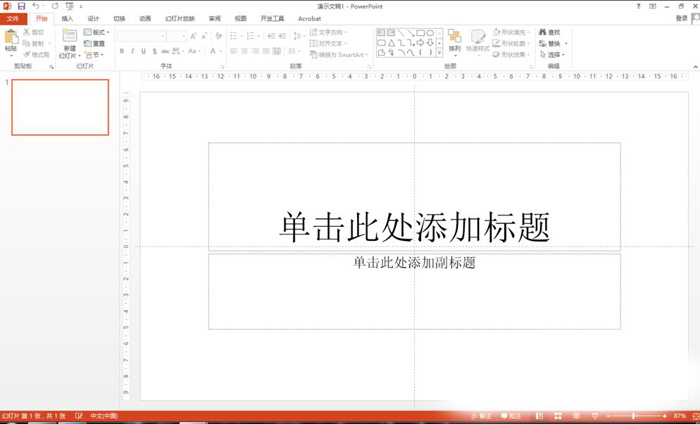
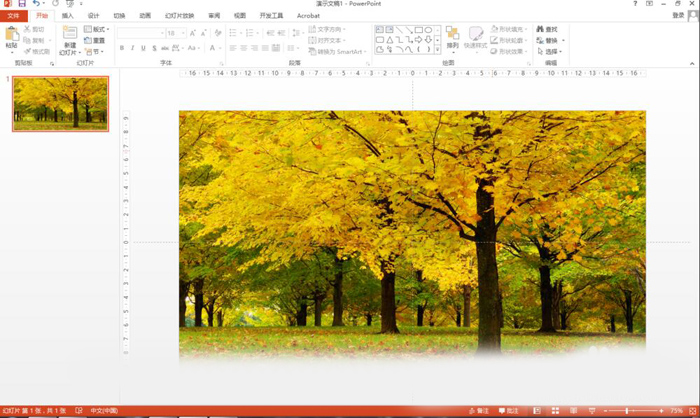
2、插入一个矩形,并根据需要调整大小,放到合适位置。
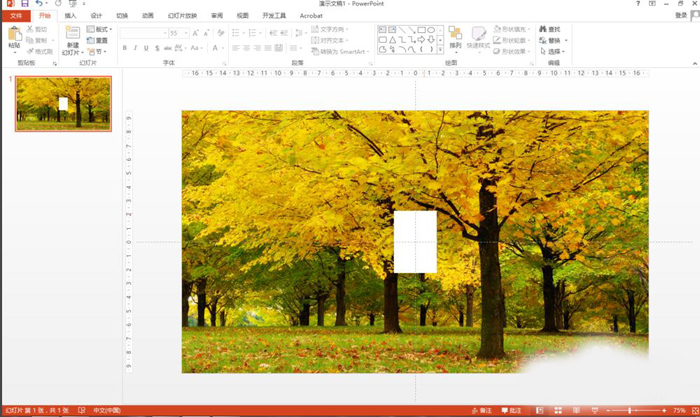
3、插入文本框,输入相应文字,调整文字格式,摆放到矩形上合适位置。
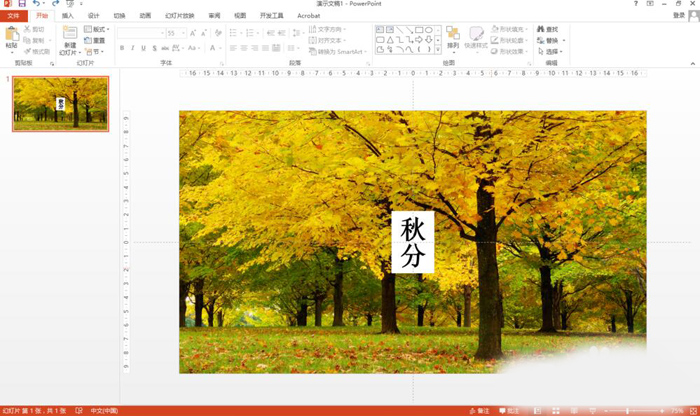
4、按住ctrl键,点击鼠标左键,先选中色块,再选中文字。要注意选择顺序,因为布尔运算的结果与选择的先后顺序相关。

5、选好后,点击菜单栏“格式—合并形状—组合“,即可得到矩形减去与文字相交部分的形状。这里运用到布尔运算差集运算的原理,先选中的形状或图片保留下来,后选中的形状与前者相交的部分被减去。
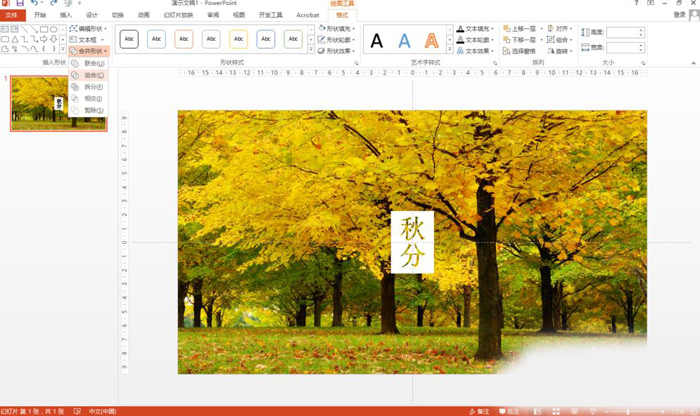
6、效果如下图,是不是很简单。同理,形状与形状、形状与图片之间也可以做出镂空效果,操作方法如上。
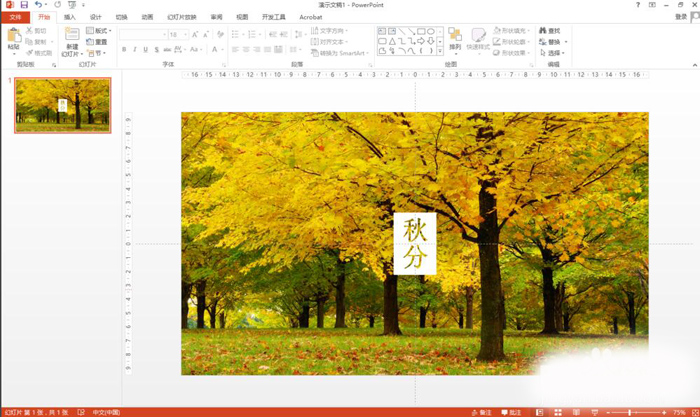
你们看完了以上讲解的使用PPT制作出镂空文字的具体操作方法,是不是都学会啦!
