今天普及一下WPS表格制作作双轴坐标图的详细操作,下面就一起去看一看WPS表格制作作双轴坐标图的操作步骤吧,去了解了解,相信可以帮助到大家的。
WPS表格制作作双轴坐标图的详细操作

1、打开测试数据,之后,选中测试数据
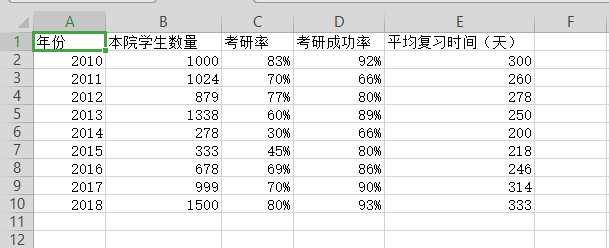
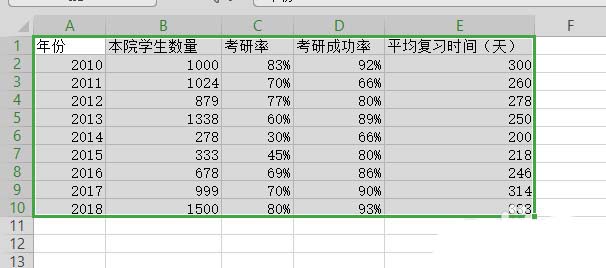
2、插入 - 图表 - 稍后,直接点击确定即可

3、此时,生成的图表是不符合要求的。需要额外编辑,在生成的图表上右键 - 选择数据
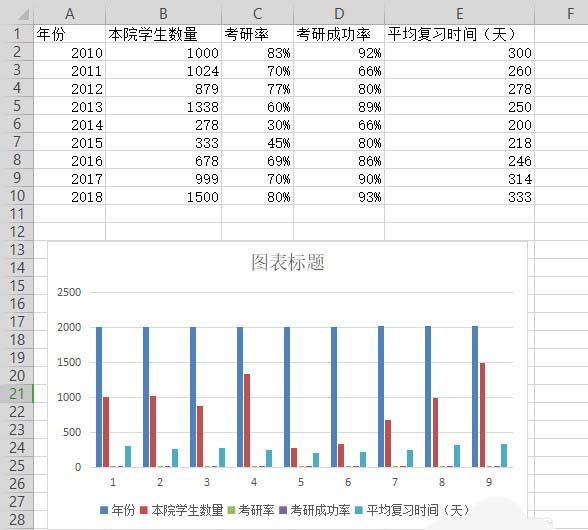
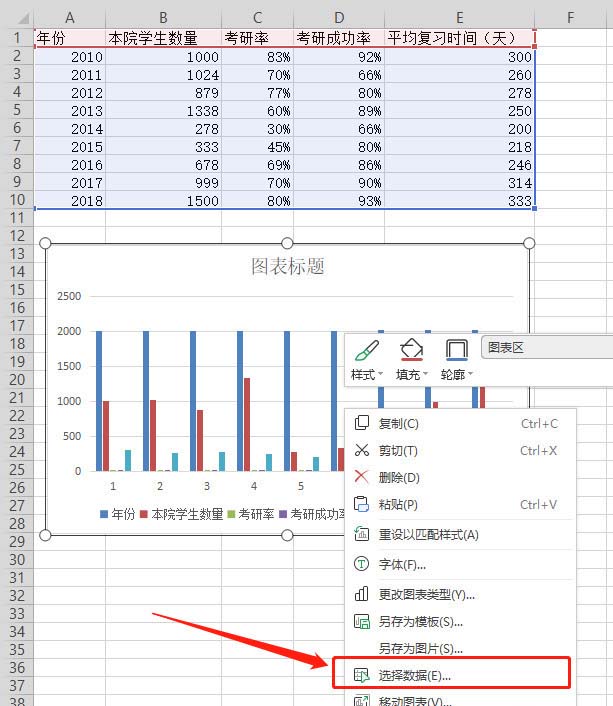
4、我们希望使用年份作为类别,但是通过打开的对话框可以发现,因为样例数据的格式特殊,年份也被作为了系列看待。因此,点击图中按钮,我们手动选择类别,具体操作见下一步骤
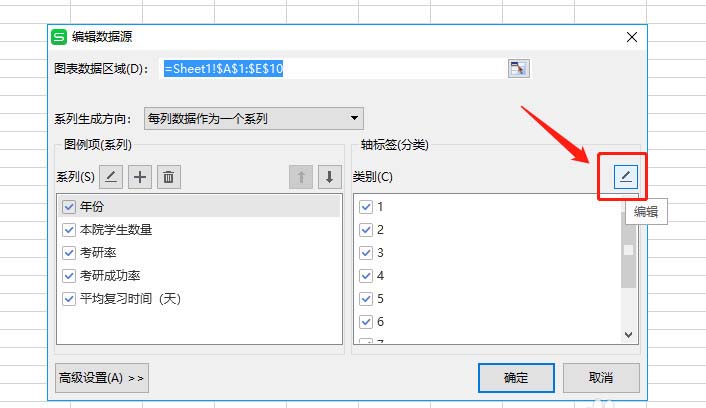
5、点击上一个步骤中提到的按钮后,可以看到轴标签的对话框。可以手动在输入框编辑,也可以去选中,我们点击图中按钮,选中数据区域。之后,轴标签输入框会自动填充我们选中的区域。点击右侧按钮,确认后,再点击确定即可。
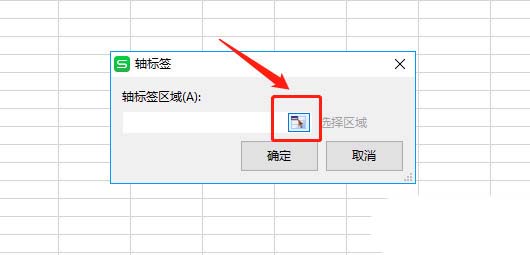
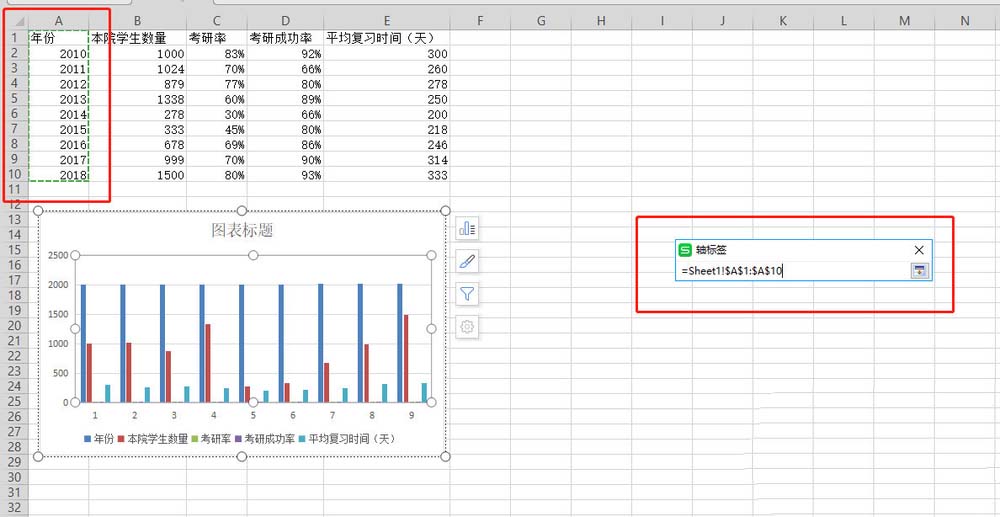
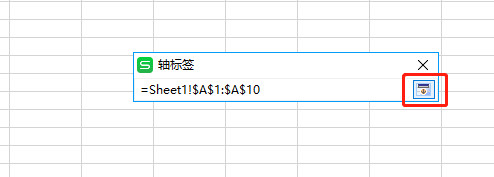
6、系列:年份、平均复习时间(天)这两项不需要,去掉勾选;
类别:年份不需要,去掉勾选;点击确定。
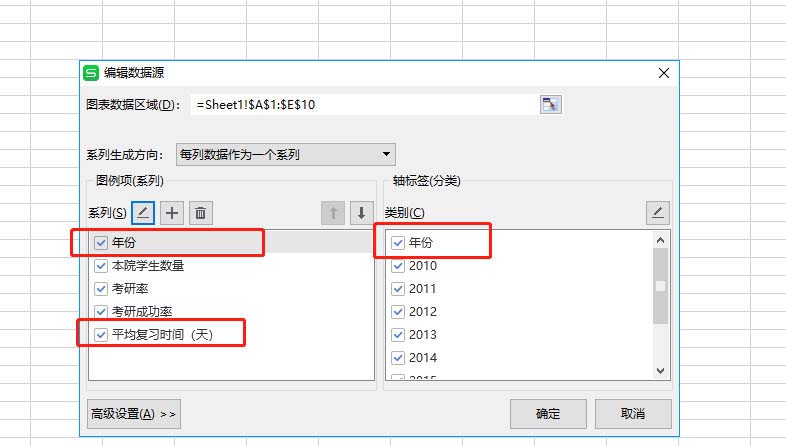
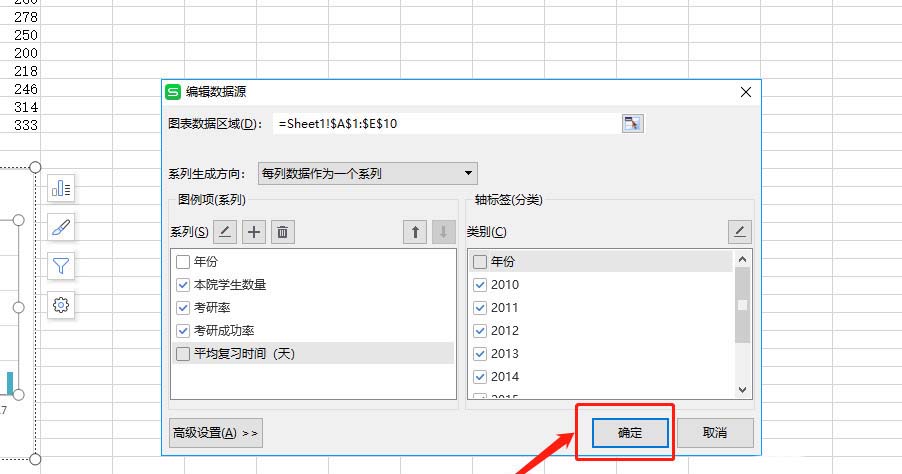
7、此时,看到一个大致符合要求的柱状图。只是,考研率和考研成功率完全看不清呀,原因自然是相较于人数,百分比的值太小了。此时,就该我们的双轴坐标图登场了!
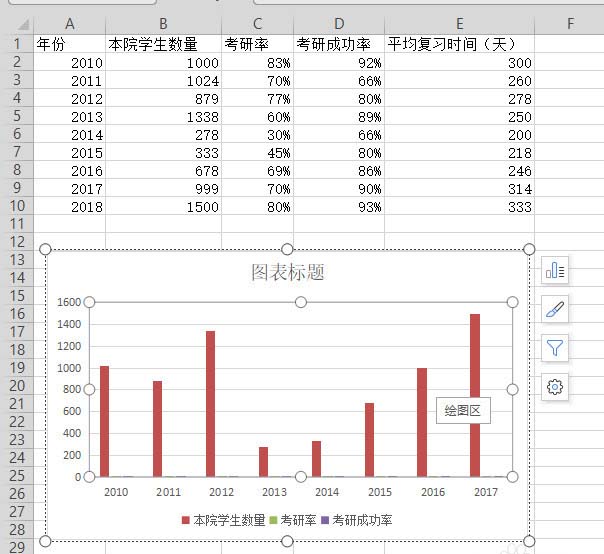
8、在图表上任意选中一个系列的元素(要选中呦)。之后,右键 - 更改系列图表类型,在出现的组合图对话框,就可以对每个系列的展现形式进行编辑。将百分比的两个系列修改为折线图,并勾选次坐标轴,之后确定。
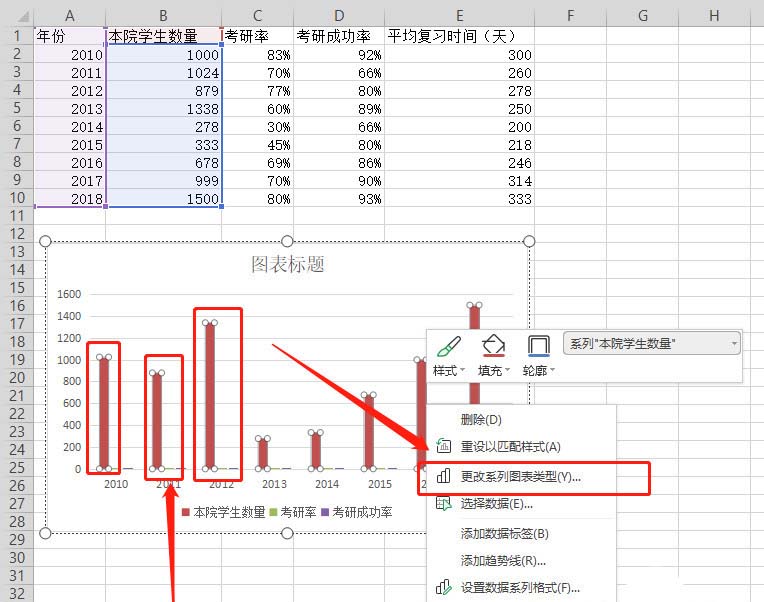
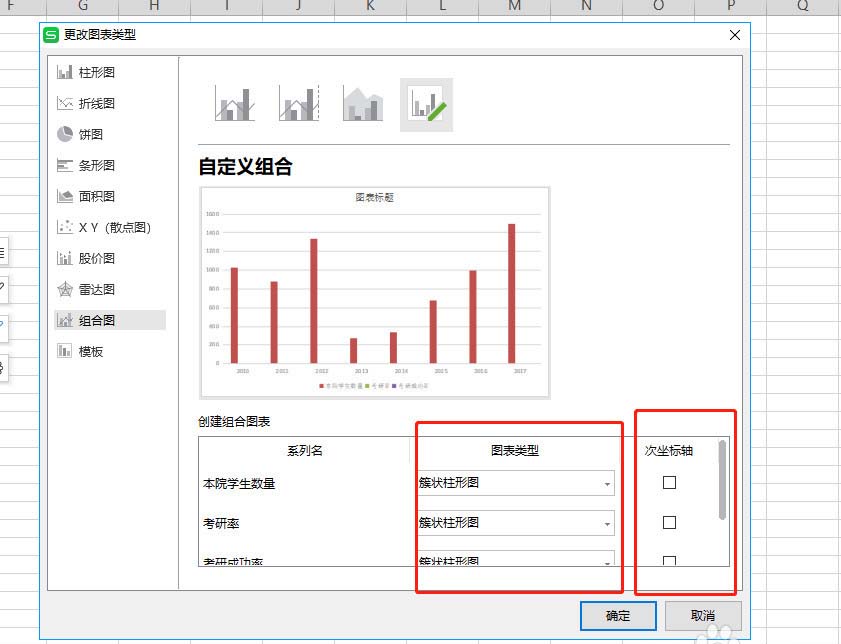
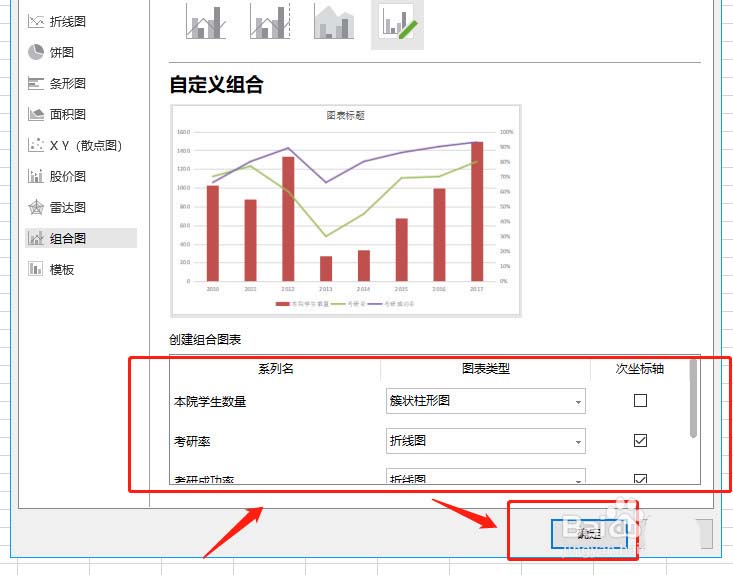
9、就得到了一个展现形式更优雅的图表啦,左边的纵坐标是人数,右边的纵坐标则是百分比。双轴,也即如此这般两个坐标轴的含义。
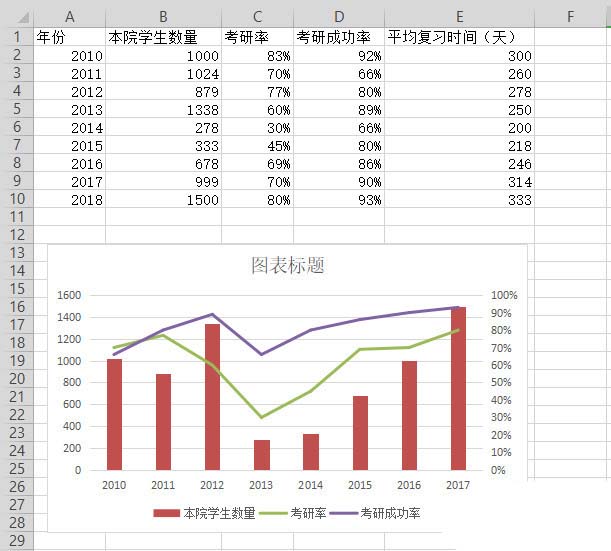
上文就讲解了WPS表格制作作双轴坐标图的详细操作,希望有需要的朋友都来学习哦。
以上内容就是iefans小编为大家带来的WPS表格制作作双轴坐标图的详细操作,希望会对大家有所帮助,更多相关攻略请关注iefans浏览器中文网(www.iefans.net)。
