你们是不是也在使用PPT呢?不过你们晓得使用PPT如何制作出动态表白文字呢?下面这篇文章就为你们带来了使用PPT制作出动态表白文字的具体操作方法。 首先我们来准备好一张图片。 插入
你们是不是也在使用PPT呢?不过你们晓得使用PPT如何制作出动态表白文字呢?下面这篇文章就为你们带来了使用PPT制作出动态表白文字的具体操作方法。
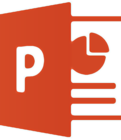
首先我们来准备好一张图片。
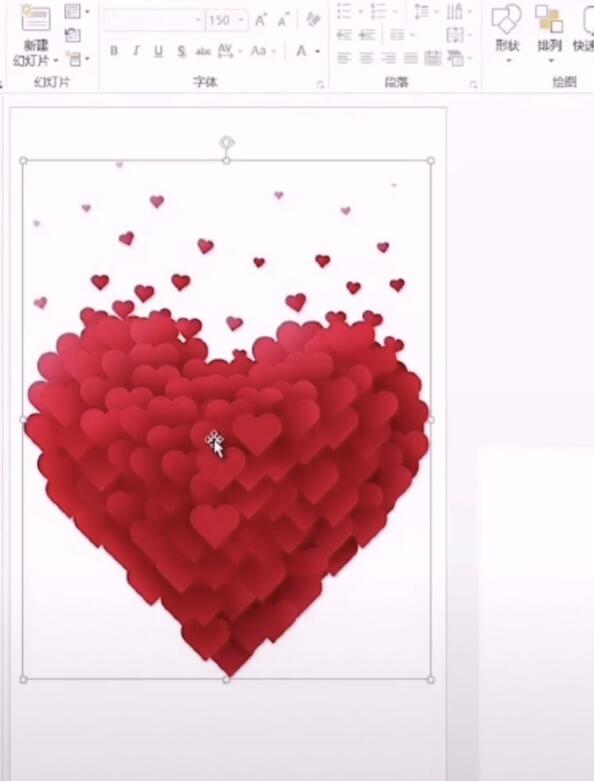
插入文本框。
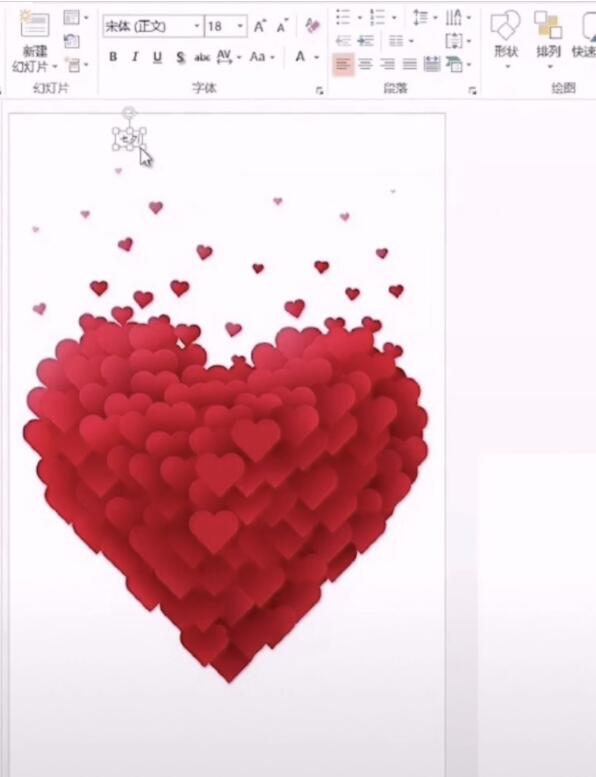
输入自己想要表达的文字。

调整好大小,放在图形上面。
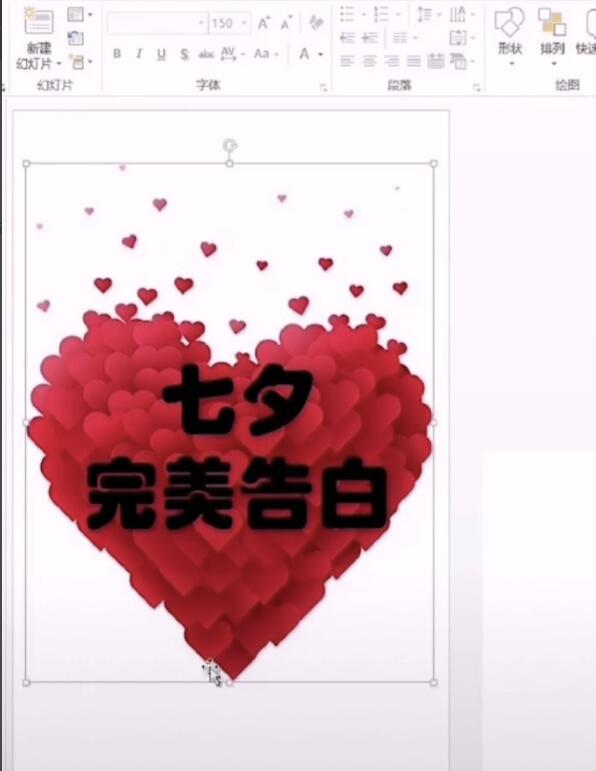
然后按住ctrl,同时选中图片和文字。

在格式里面,选择减除,文字就是镂空的了。


然后投入一个准备的好的花瓣视频。
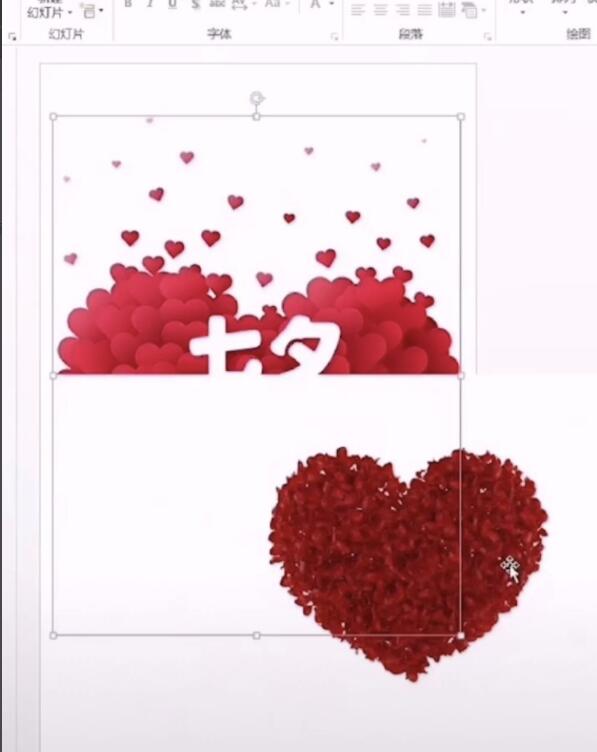
将它至于底层,调整好大小。
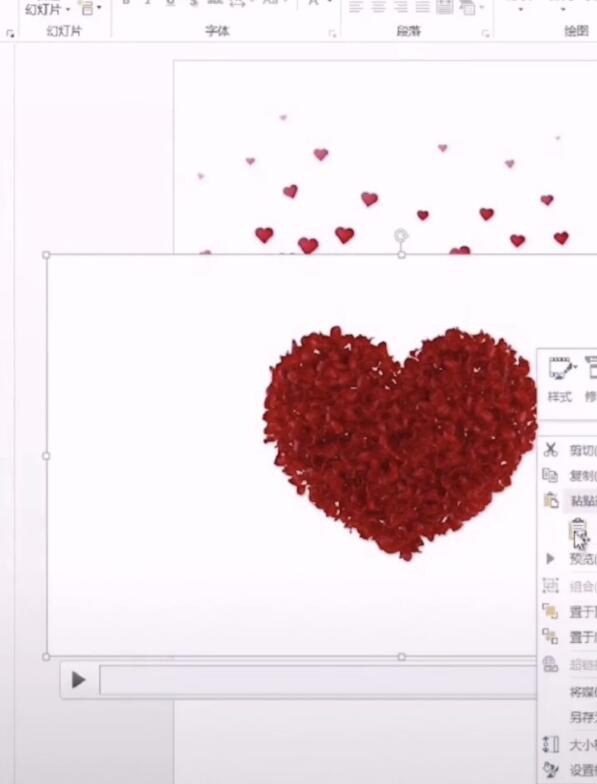

然后按f5播放,就可以看到效果了。

根据上文描述的使用PPT制作出动态表白文字的具体操作方法,你们自己也赶紧去试试吧!
以上就是小编为大家带来的使用PPT制作出动态表白文字的具体操作方法全部内容,更多相关资讯尽在iefans!
