说到win10系统相信大家应该都不陌生,那么你们了解win10系统中如何使用虚拟桌面吗?今天在这里就呈现了win10系统中使用虚拟桌面的具体操作方法。 方法一: 1、在任务栏右击鼠标,选择
说到win10系统相信大家应该都不陌生,那么你们了解win10系统中如何使用虚拟桌面吗?今天在这里就呈现了win10系统中使用虚拟桌面的具体操作方法。

方法一:
1、在任务栏右击鼠标,选择“显示任务视图按钮”。
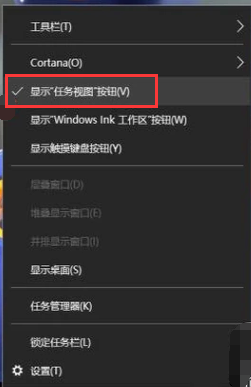
2、调出任务视图按钮后,会显示在开始菜单旁边,鼠标找到并点击任务视图按钮。
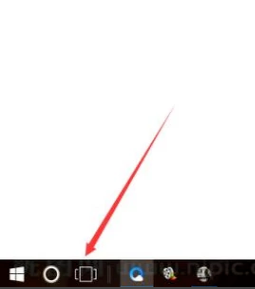
3、点击后会进入当前任务视图界面,在界面中找到“新建桌面”选项。
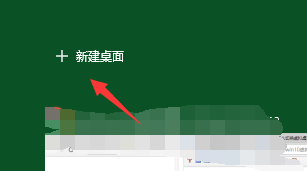
4、点击新建桌面,即可在当新建一个虚拟桌面(桌面2)了
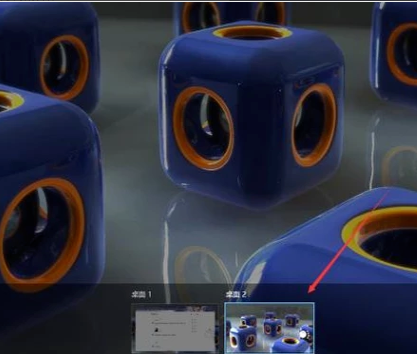
5、点击进入新的桌面,新桌面上是没有运行任何软件的,新建虚拟桌面就成功了。
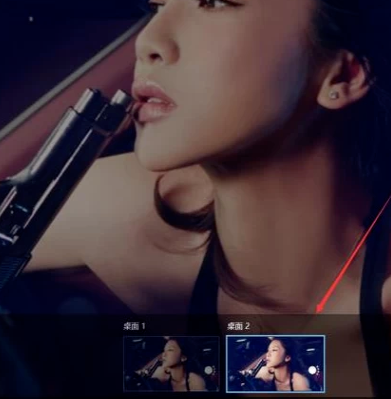
方法二:
1、按住键盘上的“windows键+tab组合键”即可完成快速打开任务视图菜单。
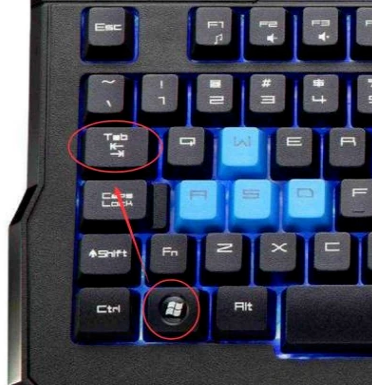
2、打开后,按住:“Windows + Ctrl + D组合键”即可新建一个虚拟桌面了。
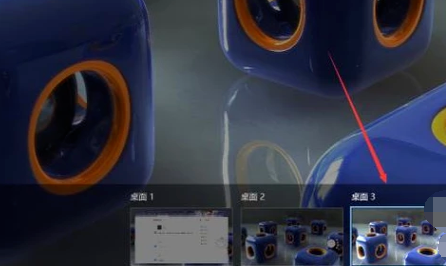
3、想要关闭多余的桌面,按住:“Windows + Ctrl + F4组合键”,即可关闭当前新建的虚拟桌面。

按照上文描述的win10系统中使用虚拟桌面的具体操作方法,你们自己也赶紧去使用试试吧!
【本文来源:武汉seo公司 http://www.5h5q.com复制请保留原URL】