今天为你们带来的教程是关于PPT2010的,你们晓得使用PPT2010如何实现文字添加红色随意圈圈标记呢?今天在此就呈现了PPT2010中文字添加红色随意圈圈标记的具体操作方法。 1、首先,打开
今天为你们带来的教程是关于PPT2010的,你们晓得使用PPT2010如何实现文字添加红色随意圈圈标记呢?今天在此就呈现了PPT2010中文字添加红色随意圈圈标记的具体操作方法。
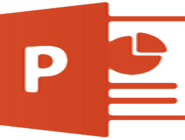
1、首先,打开PPT2010,打开要进行标记的文档,点击如图箭头所示的播放幻灯片按钮。
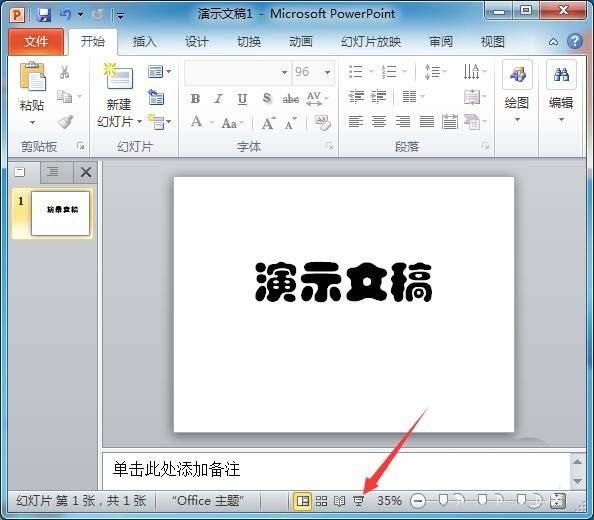
2、进入播放幻灯片界面,按右键,在弹出的菜单中点击指针选项,再点击笔。
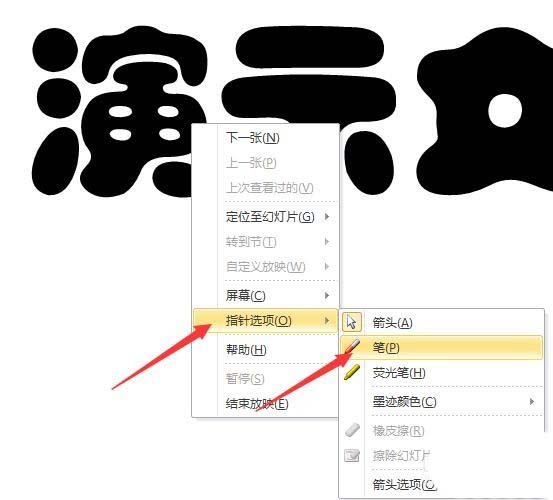
3、继续点击右键,选择指针选项,点墨迹颜色,选择需要的标记颜色,如点击红色。
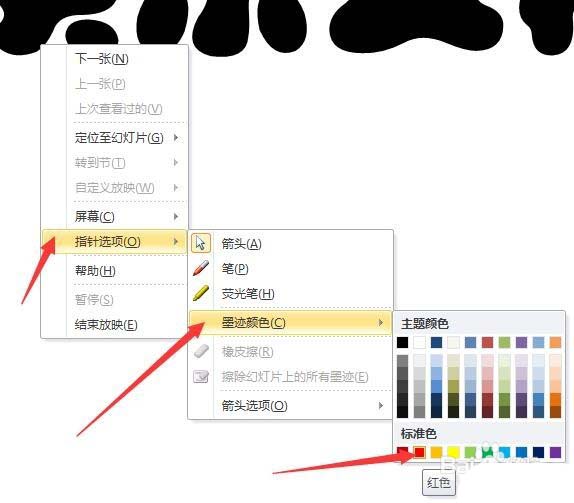
4、接下来对着要进行标记的位置随意画出圈圈,再右击鼠标,点击结束放映。
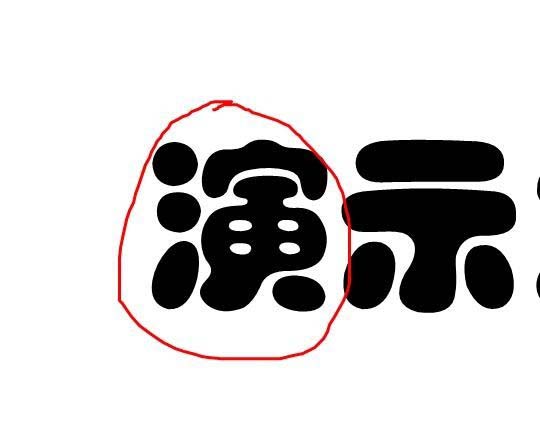
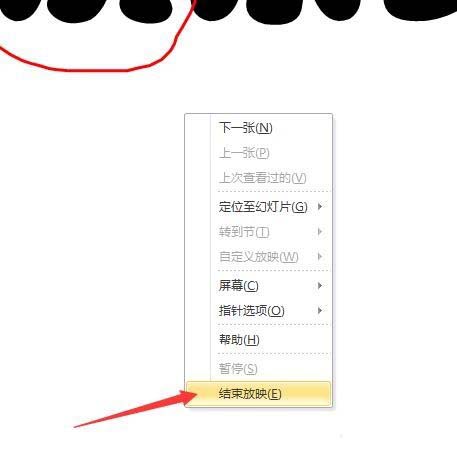
5、这时会弹出提示是否保留墨迹注释,点击保留。回到幻灯片编辑界面,这时就看到了红色随意圈圈标记。
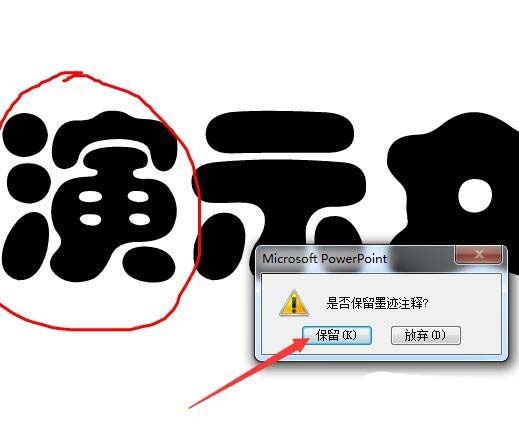
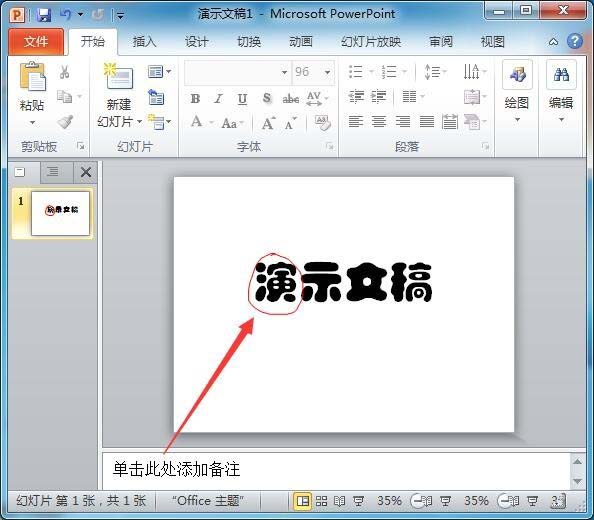
6、对着该红色圈圈标记点击,可以选中,可以再调节大小,旋转,移动等操作。
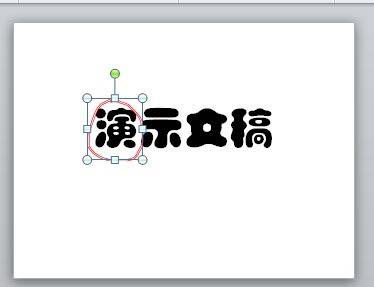
根据上文描述的PPT2010中文字添加红色随意圈圈标记的具体操作方法,你们自己也赶紧去试试吧!
