微信公众号:运维开发故事,作者:夏老师
你否曾经想托管自己的GitLab存储库以确保代码永远不会落入坏人之手?尽管在第三方云主机上托管你的存储库有很多优势(例如可用性和可靠性),但要完全控制你的存储库,这样任何人都可以在未经你批准的情况下访问它。
在Docker的帮助下,您可以做到这一点。我将向你展示它是如何完成的。它并不过分复杂,但需要许多步骤。所以,事不宜迟,让我们开始工作吧。要完成此任务,需要一个正在运行的 Ubuntu Server 实例和一个具有sudo权限的用户。Ubuntu 实例可以托管在你的服务器上,甚至可以托管在你的云托管帐户中(尽管通过第三方托管它会违背自托管存储库的目的)。
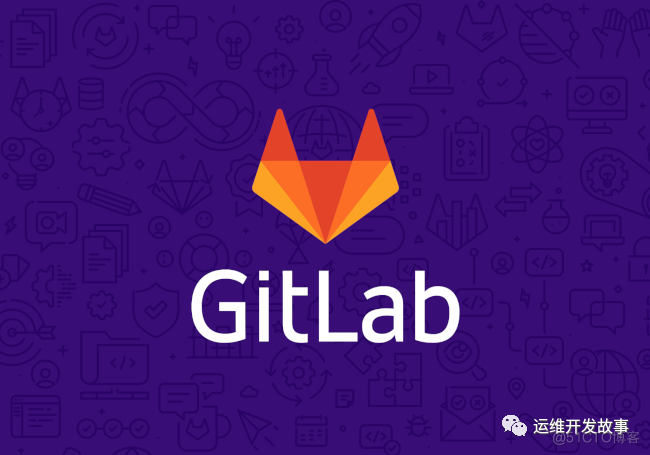
安装依赖项
我们要做的第一件事是安装所需的依赖项。登录到你的 Ubuntu 实例并使用以下命令安装所需的软件:
sudo apt install ca-certificates curl openssh-server apt-transport-https gnupg lsb-release -y接下来,我们需要安装 Docker 社区版。为此,我们将添加官方 Docker GPG 密钥:
curl -fsSL https://download.docker.com/linux/ubuntu/gpg | sudo gpg --dearmor -o /usr/share/keyrings/docker-archive-keyring.gpg接下来,添加 Docker 存储库:
echo "deb [arch=amd64 signed-by=/usr/share/keyrings/docker-archive-keyring.gpg] https://download.docker.com/linux/ubuntu $(lsb_release -cs) stable" | sudo tee /etc/apt/sources.list.d/docker.list > /dev/null使用以下命令更新 apt:
sudo apt-get update最后,安装 Docker 社区版:
sudo apt-get install docker-ce docker-ce-cli containerd.io docker-compose -y使用以下命令将您的用户添加到 docker 组:
sudo usermod -aG docker $USER注销并重新登录以使更改生效。到目前为止,一切都很好。让我们继续。
更改默认 SSH 端口
因为 GitLab 使用默认的 SSH 端口,所以必须更改默认的 SSH 服务器端口。否则,就会发生冲突。使用以下命令打开 SSH 配置文件:
sudo vi /etc/ssh/sshd_config在该文件中,查找以下行:
#prot 22将该行更改为:
prot 2222启用端口 22 以通过防火墙:
sudo ufw allow 2022确保使用以下命令测试与另一个登录名的 SSH 连接:
ssh USER@SERVER -p 2022其中 USER 是您的远程用户名,SERVER 是托管服务器的 IP 地址或域。
创建一个新的 Docker 卷
我们现在已经准备好进入 Docker 方面了。我们要做的第一件事是创建一个目录。首先,创建一个目录来存放文件:
sudo mkdir -p /srv/gitlab接下来,创建一个目录来存放我们的 Docker compose 文件:
mkdir ~/docker-gitlab使用以下命令切换到该目录:
cd ~/docker-gitlab创建一个文件来存放环境变量:
vi .env将以下内容粘贴到该新文件中:
GITLAB_HOME=/srv/gitlab保存并关闭文件。
创建 Docker 撰写文件
创建一个新的文件:
vi compose.yml在该文件中,粘贴以下内容(确保以粗体更改任何内容以适应您的环境/需要):
version:'3.6'services:
web:
image:'gitlab/gitlab-ee:latest'
container_name:'gitlab-server'
restart:always
hostname:'<b>gitlab.example.com</b>'
environment:
GITLAB_OMNIBUS_CONFIG:|
external_url'https://<b>DOMAIN_OR_IP</b>'
gitlab_rails['smtp_enable']=true
gitlab_rails['smtp_address']="<b>SMTP_SERVER</b>"
gitlab_rails['smtp_user_name']="<b>SMTP_SERVER_USERNAME</b>"
gitlab_rails['smtp_password']="<b>SMTP_SERVER_PASSWORD</b>"
gitlab_rails['smtp_domain']="<b>DOMAIN</b>"
gitlab_rails['smtp_enable_starttls_auto']=true
gitlab_rails['smtp_port']=587
gitlab_rails['smtp_authentication']="login"
gitlab_rails['gitlab_email_from']='<b>FROM_EMAIL</b>'
gitlab_rails['gitlab_email_reply_to']='<b>REPLY_EMAIL</b>'
# Add any other gitlab.rb configuration here, each on its own line
ports:
-'80:80'
-'443:443'
-'22:22'
-'587:587'
volumes:
-'$GITLAB_HOME/config:/etc/gitlab'
-'$GITLAB_HOME/logs:/var/log/gitlab'
-'$GITLAB_HOME/data:/var/opt/gitlab'
shm_size:'256m'
保存并关闭文件。
部署容器
我们现在已准备好部署容器。为此,请发出以下命令:
docker-compose up -d容器的部署需要一些时间(10 到 30 分钟之间的任何时间,取决于你的网络连接速度),此刻可以处理一些其他任务。部署完成后,需要使用以下命令访问自动生成的 root 密码:
sudo cat /srv/gitlab/config/initial_root_password应该会看到一长串随机字符,它们将用作你的 root 密码登录。
访问 GitLab
打开 Web 浏览器并将其指向 http://SERVER(其中 SERVER 是服务器的 IP 地址或者域名)。GitLab 登录页面(参见图 1),将在其中键入用户名 root 并粘贴您在_intial_root_password_文件中找到的密码,如上所示。如果站点没有立即出现,请给它一些时间让容器完成部署。
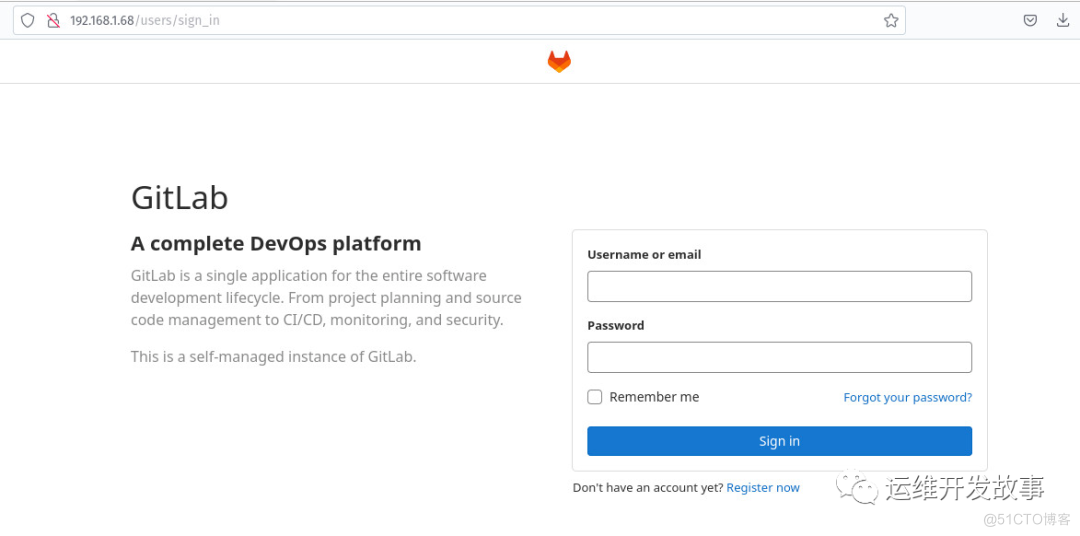
图 1: GitLab 登录屏幕意味着成功!
另一种部署方法
如果你发现上述部署有问题,这里有另一种方法。使用以下命令设置卷位置:
export GITLAB_HOME=/srv/gitlab使用此部署容器(确保更改任何粗体内容以满足您的需要):
docker run--detach\--hostname<b>HOSTNAME</b>\
--publish443:443--publish80:80--publish22:22\
--name gitlab\
--restart always\
--volume$GITLAB_HOME/config:/etc/gitlab\
--volume$GITLAB_HOME/logs:/var/log/gitlab\
--volume$GITLAB_HOME/data:/var/opt/gitlab\
--shm-size256m\
gitlab/gitlab-ee:latest
上述方法之一应该可以部署 GitLab。如果你仍然有问题,你可以将向外的 SSH 端口更改为类似 10022 的端口,这样该选项将类似于_—publish 10022:22。_最后,如果在部署 GitLab 时仍然遇到问题,这里有另一个选择:
docker run -d -p 22:22 -p 80:80 -p 443:443 \--name gitlab --hostname gitlab.example.com \
--restart unless-stopped --shm-size 256m \
-v gitlab_config:/etc/gitlab -v gitlab_logs:/var/log/gitlab \
-v gitlab_data:/var/opt/gitlab gitlab/gitlab-ce:14.7.0-ce.0
现在拥有一个可以在公司内部使用的 GitLab 存储库。
