当电脑使用很久了以后变得特别卡,很多小伙伴就想重装系统,那么win10重装系统的步骤是什么呢?小编整理了相关教程,下面一起来看看吧。 win10重装系统教程的详细教程 下载地址:【
当电脑使用很久了以后变得特别卡,很多小伙伴就想重装系统,那么win10重装系统的步骤是什么呢?小编整理了相关教程,下面一起来看看吧。
win10重装系统教程的详细教程
下载地址:【win10系统下载】
现在win10重装系统因为自带了重置电脑,所以一般有2种方式重装系统,
一种是比较复杂的U盘重装,另一种则是不需要下载和u盘的重装系统,
今天小编就教大家最方便快捷的重装系统。
第一步:打开设置,选择更新和安全。
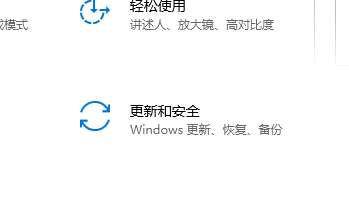
第二步:选择恢复,左边重置此电脑,点击开始。
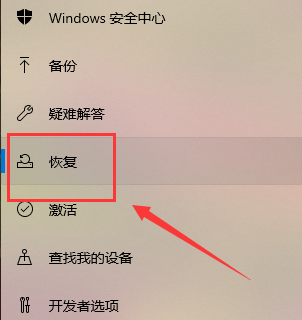
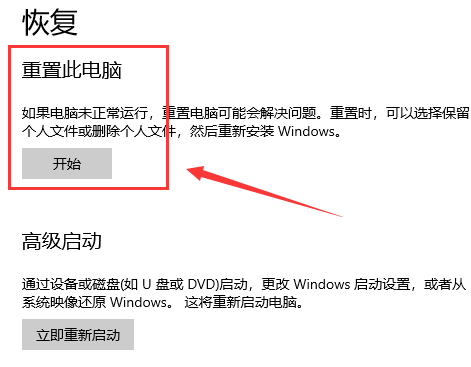
第三步:就可以看到“重置此电脑”了,第一个选项里所说的文件,指的是C:\users\里的文件,
对于C盘之外的分区是没有影响的,这个选项不是非常彻底,最明显的特征就是恢复完和原来相比没什么差别。
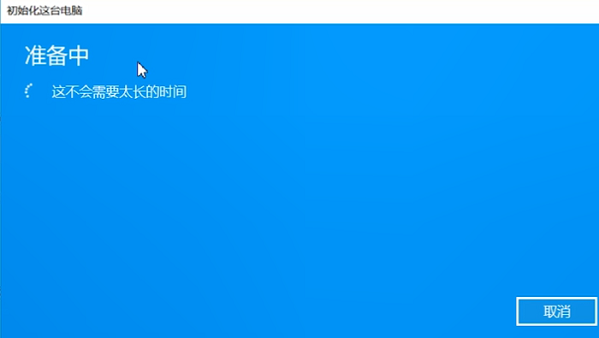
第四步:所以,一般选择的是第二个选项,但是一定要记住做好相关的备份,
这一步就是选择要删除内容的分区,就是我们常说的C盘D盘等,仅限安装了Windows 的驱动器,
就是指的是C盘所有驱动器指的是除了恢复分区外隐藏分区的所有分区,如果一不小心选了这个。
那么其他盘的文件就被删除了。不确定的话可以点击最下方的选项,确认一下会受影响的分区。
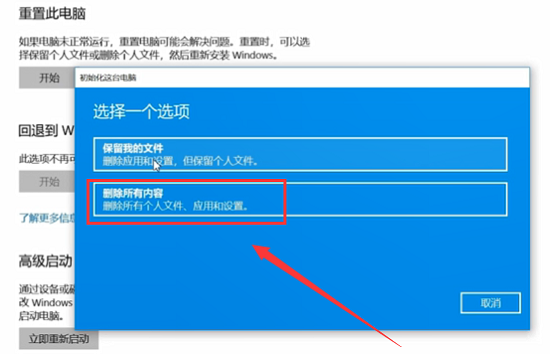
第五步:电脑在准备中,只需要等待就可以了。
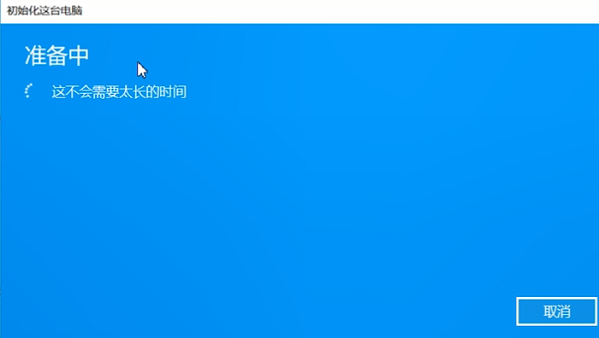
第六步:开始启动重置程序了,等待即可。

第七步:接下来在安装 Windows 页面上,选择您的语言、时间和键盘首选项,然后选择下一步,进入全新的 Windows10.

