电脑使用久了,电脑的垃圾文件就会有很多,这就是会导致电脑卡顿反应慢的原因,还有上网是浏览的记录它一直会保存你之前浏览的网页,也会导致电脑卡顿反应慢,那么电脑反应吗
电脑使用久了,电脑的垃圾文件就会有很多,这就是会导致电脑卡顿反应慢的原因,还有上网是浏览的记录它一直会保存你之前浏览的网页,也会导致电脑卡顿反应慢,那么电脑反应吗卡顿的话我们要怎么处理呢,下面小编给大家分享电脑卡顿反应慢的解决方法。
此外,还有很多其他情况会导致我们电脑反应慢,比如莫名其妙下载了很多垃圾软件也会出现这种情况,那如果是这种情况又要如何解决呢?小编在下方为大家带来推荐教程,需要的可以来看看
推荐教程:win10电脑自动安装乱七八糟的软件怎么彻底删除
解决方法:
清理磁盘:
1、双击计算机,然后鼠标右击C盘,在弹出的下拉菜单中选择属性,会弹出如下图的窗口:
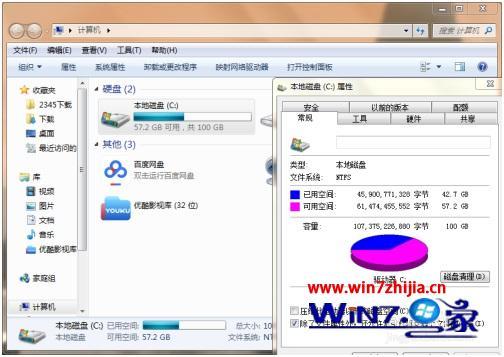
2、点击磁盘清理按钮,会弹出一个小窗口,提示磁盘清理需要几分钟的时间,这个时候需要等待下。

3、扫描完毕之后,会弹出Win7 磁盘清理窗口,选择要删除的文件,然后点击确定按钮即可。其他的D、E、F盘也是按照如上步骤进行。
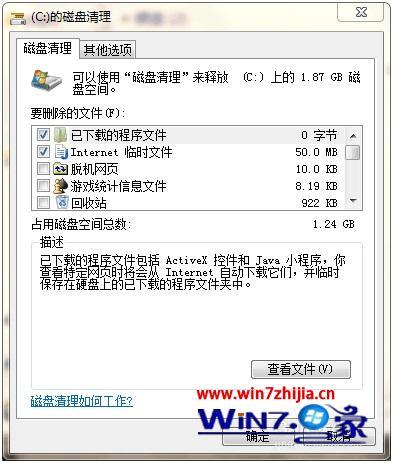
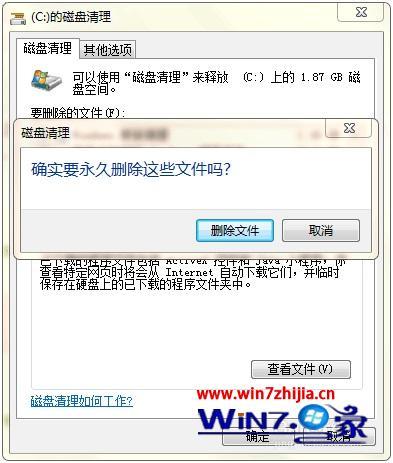
清理浏览器缓存:
1、我以谷歌浏览器为例,点击右上角三个点,找到设置选线。任何浏览器都先要进入设置选项页面中。
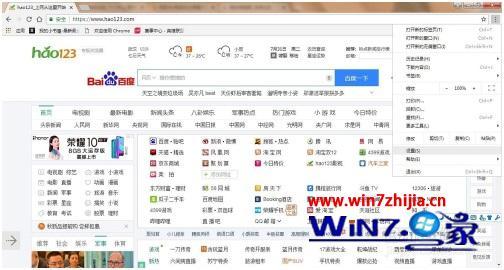
2、下滑,找到清除浏览记录、Cookie、缓存及其他数据。点击进去。
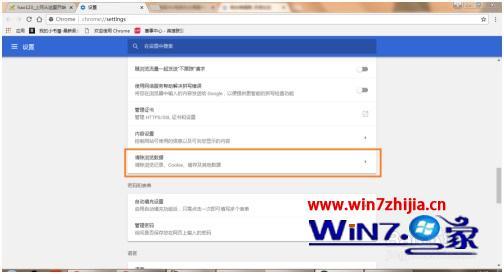
3、清除时间范围可自行调整,为了避免误删密码数据之类的,可以进行详细勾选,在高级那一栏里面。确认无误后,点击确定就清除完毕了。
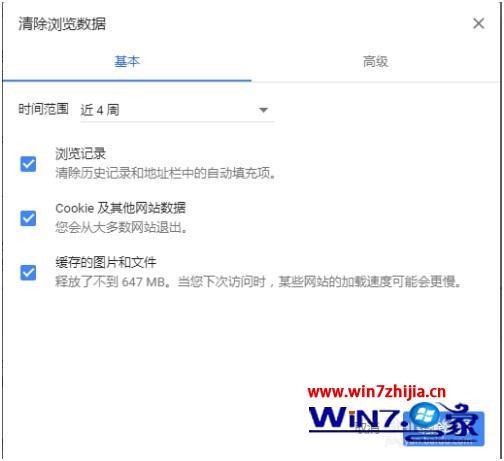
清理磁盘碎片:
1、双击计算机并打开,右键单击C盘属性。
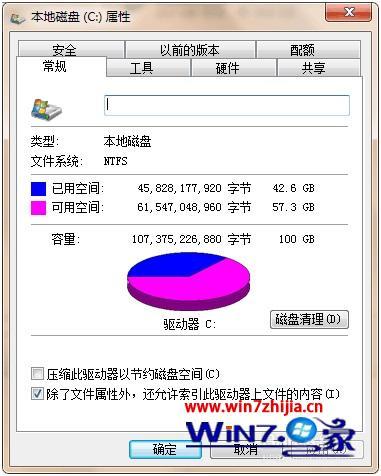
2、在页面中,找到工具这一栏,点击后在页面中,找到碎片整理,并点击立即进行碎片整理。
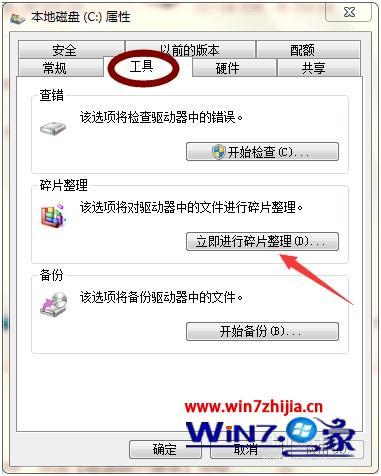
3、在显示的磁盘碎片整理程序窗口中,点磁盘碎片整理按钮,即可,然后再依次对D、E、F盘进行如上操作即可。
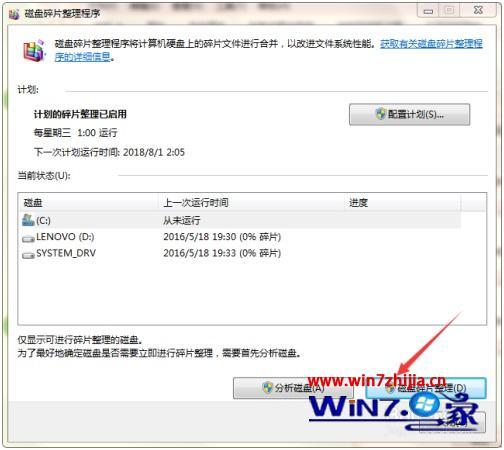
以上就是处理电脑反应太慢了卡顿的方法步骤,老是感觉电脑卡顿反应慢的话,可以按上面的方法来进行解决。
