一般情况下,新买的win7旗舰版系统电脑或者笔记本,出厂状态下一般都只有一个分区,这样单调的分区设置会让很多用户感到不满意,,而硬盘中的分区空间足够大时,是可以对未分配
一般情况下,新买的win7旗舰版系统电脑或者笔记本,出厂状态下一般都只有一个分区,这样单调的分区设置会让很多用户感到不满意,,而硬盘中的分区空间足够大时,是可以对未分配的空间进行分区的,可是大部分用户却不知道如何给win7系统分区。今天小编就给大家讲解一下win7系统硬盘分区的方法。
当然,在分区这一块,相信大家在日常操作的时候,还会遇到有关分区的其他问题,小编就在下方为大家带来相关的推荐教程,用户觉得需要的就可以来看看
推荐教程:win7系统下硬盘重新分区超详细图解教程
具体方法如下:
1、找到桌面上“计算机”图标,右键点击打开,选择管理选项,点击打开;
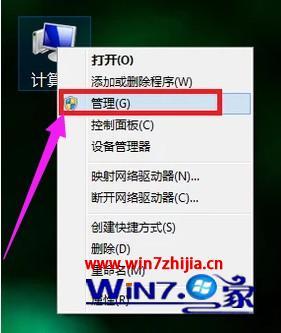
2、在计算机管理窗口中,在左边找到存储,打开,然后在存储的磁盘管理,双击打开;
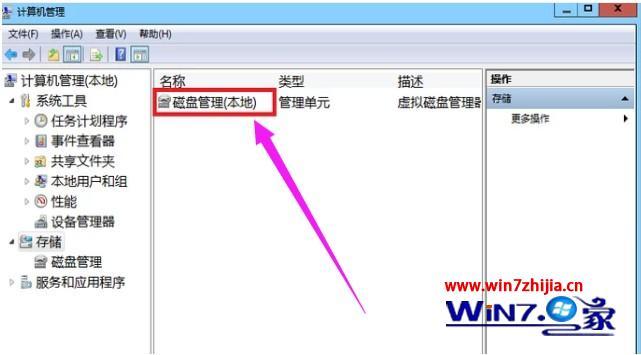
3、如果使用的电脑只有C盘和D盘,就需要新建简单卷然后分区,如果已经有好几个分区,可以选择合并分区。选择磁盘大的空间右键点击选择压缩卷;
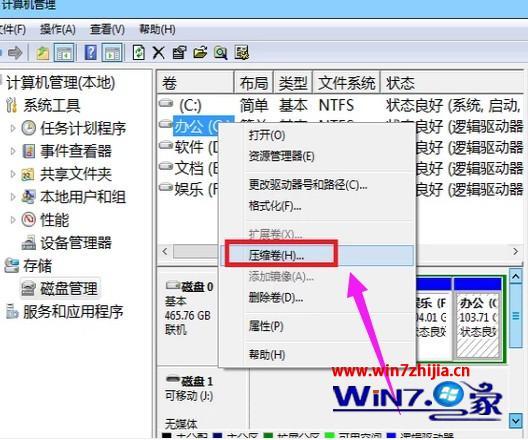
4、接着在压缩的对话框中,在“输入压缩空间量”上面输入压缩的大小,然后再点击“压缩”即可完成操作;
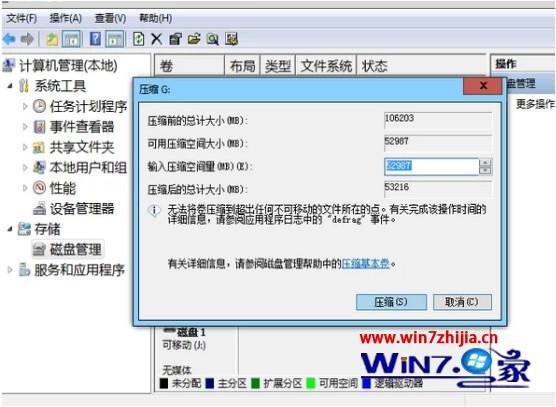
5、接下来可用空间会在磁盘列表显示出来,如果需要将压缩卷合并到其他的磁盘的话,比如C盘吧。右击C盘选择“扩展卷”即可执行扩展卷向导窗口,选择可用空间的磁盘,再点击“下一步”就可以了;
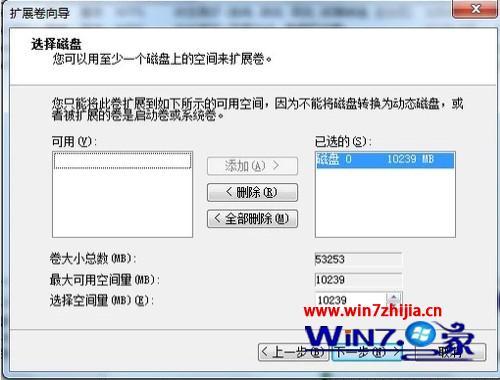
6、这样会完成了扩展卷的操作了。
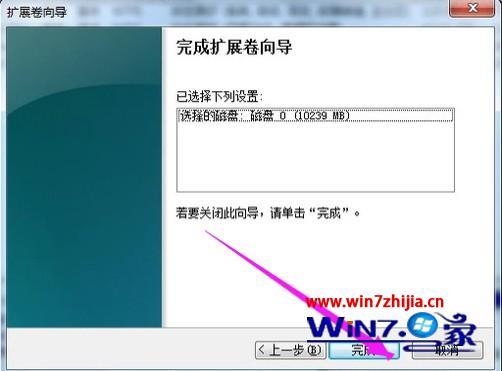
以上就是win7系统硬盘分区的方法了,相信跟着小编的步骤你也已经学会了吧
