通常为了方便多人可以一起共用一台打印机,都会在局域网络中将打印机共享,可是近日有不少用户却遇到网络共享打印机连接不上的情况,这该怎么办呢,确认打印机已经共享,并且电脑在同一个家庭组里,针对脑连不上共享打印机这个问题,win7小编就给大家讲解一下详细的解决方法吧。
当然,针对打印机我们会有很多其他方面的问题,相信各种情况都会出现,小编继续在下方为大家提供相关教程,需要的可以看看
推荐教程:打印机驱动怎么卸载删除、打印机打印出现横条纹怎么处理
具体步骤如下:
1、选择需要连接的打印机,点击右键,选择打印机属性。

2、选择共享选项,在共享前面打勾,确认此打印机已经可以共享给其它电脑,最后点击确定。
很多时候,我们即使在同一个网络中。找到了打印机的电脑,却看不到共享打印机,它都没有共享,怎么看到它,所以第一个要确认的是它到底有没有共享。
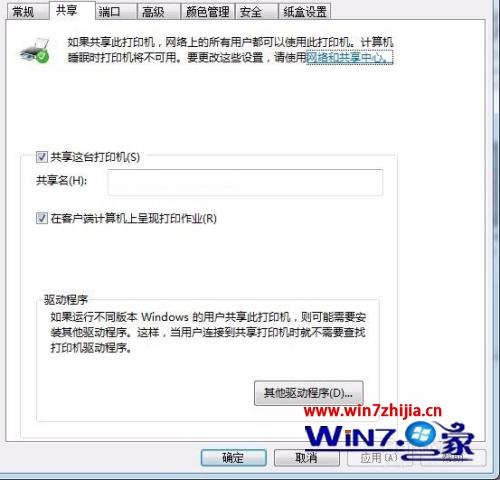
3、在自己的电脑中,进入“网络”,找到打印机所属的电脑,双击进入。
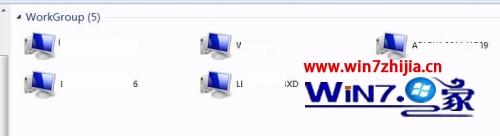
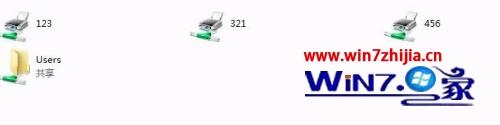
4、选择想要连接的打印机,右键连接就可以了,会自动连接的,如果没有安装驱动,就可以安装一下。

5、打开开始,进入设备和打印机,确认是否安装好。
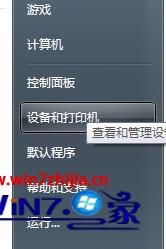
加入家庭组:
1、进入网络与共享中心,确认打印机所在电脑的网络类型为家庭网络。如果是工作或者公用就无法使用家庭组,那就把网络变成家庭网络就行。
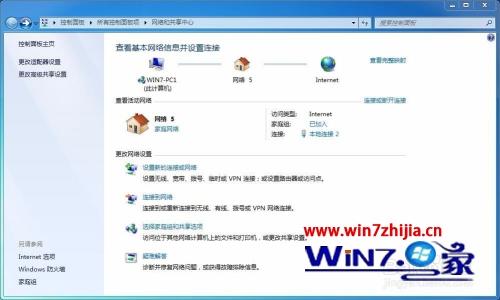
2、选择家庭组与共享选项。

3、将打印机前面的勾打上,然后再继续查看家庭组密码并记录下来,注意大小写。
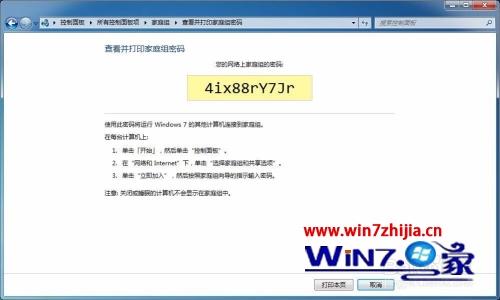
4、打开自己电脑,进入网络与共享中心,如果自己的网络也不是家庭网络的话,就改成家庭网格。
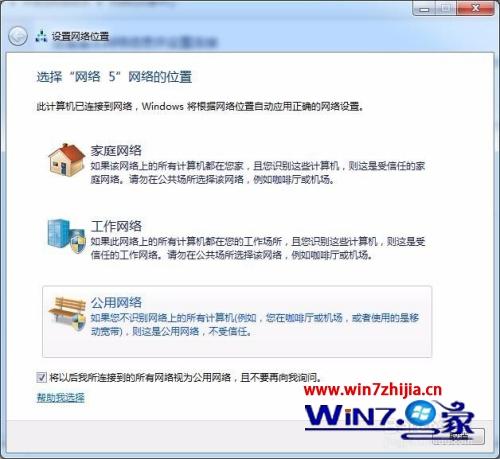
5、选择家庭组和共享选项,进入。如果已经有家庭组了的,但因为要与共享打印机在同一个家庭组。所以要退出当前家庭组,再加入到共享打印机的家庭组里面去。

6、输入家庭组密码。将原来抄下来的密码输入进去,点击确认即可。我这边都弄好了,所以就不再切离开加入动作了。
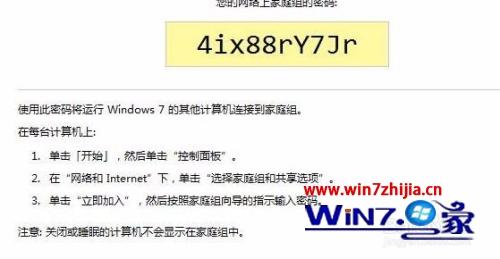
7、回到网络中,便可以找到原来找不到的那台电脑,进去按第一个步骤进行连接打印机即可。

以上两种都不能解决的决:IP共享打印机
1、找到共享打印机的ip地址。开始,在输入框中输入cmd,运行后,在光标后输入ipconfig,按回车,找到该电脑的ip地址,并记录下来。
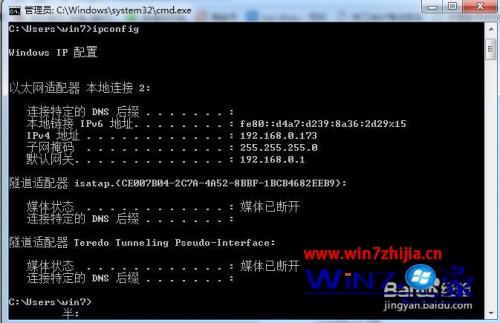
2、在自己的电脑上输入框内输入\\ip地址,按回车。
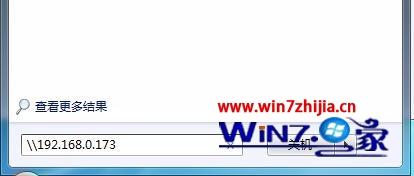
3、出现该ip地址下电脑的共享打印机,右键,按连接即可。

4、打开开始,进入设备和打印机,确认是否已经有此打印机。
这个方法要注意的是,有时候ip是在变的。所以当打印不出来的时候,最好去共享打印机的电脑上再次确认一下ip地址,再重新老方法安装就可以了。

上述就是网络共享打印机连接不上的详细解决方法,如果你有遇到一样情况的话,可以按照上面的方法步骤来进行解决吧。
