word文档的存在能够帮助用户更高效地组织和编写文档,而在编辑文档的时候,有些用户难免会出现word文档页数过多需要设置页眉的情况,这时文档中页面就会出现默认的横线,对此有
word文档的存在能够帮助用户更高效地组织和编写文档,而在编辑文档的时候,有些用户难免会出现word文档页数过多需要设置页眉的情况,这时文档中页面就会出现默认的横线,对此有用户就想要将其删除,那么word中页眉的横线怎么去掉呢?这里小编就来告诉大家word页眉页脚横线删除操作方法。
作为我们经常接触到的学习办公软件,相信大家在使用的时候会接触到很多不同的问题,针对这些不同的问题我们要如何解决呢?小编在下方为大家带来你所需要的推荐教程
推荐教程:教你如何快速设置word背景图片、如何删除word空白页
具体方法:
1、在电脑上找到并打开要处理的文档。
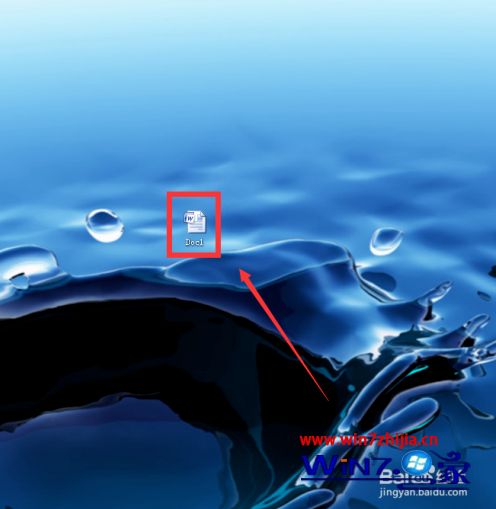
2、文档中有一个插入页码留下的页眉横线。
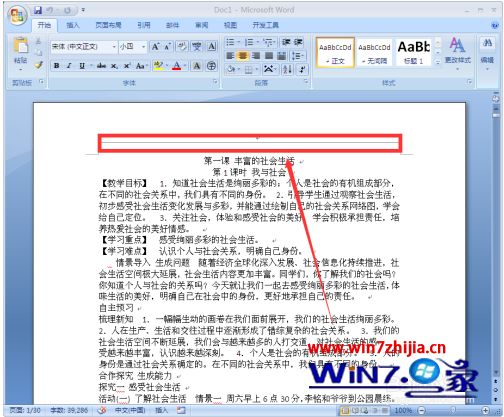
3、我们想办法消除这条黑线,选中后无论使用删除健还是退格键都没办法消除这条恼人的横线。
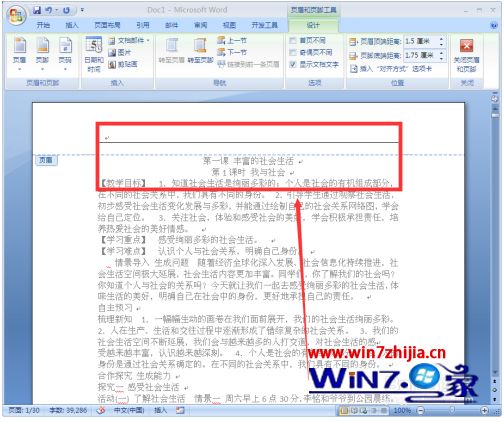
4、我们双击这个横线(也就是所谓的页眉位置),菜单栏出现“页眉和页脚工具”。
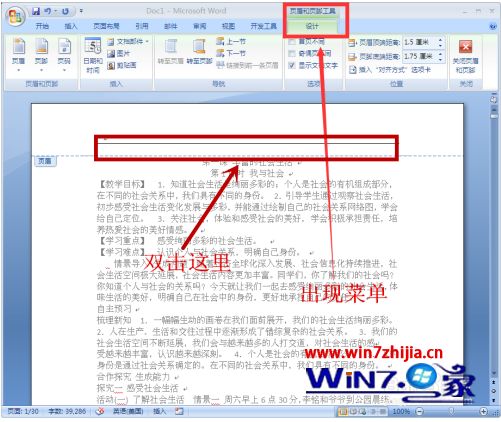
5、我们找到“开始”单击。
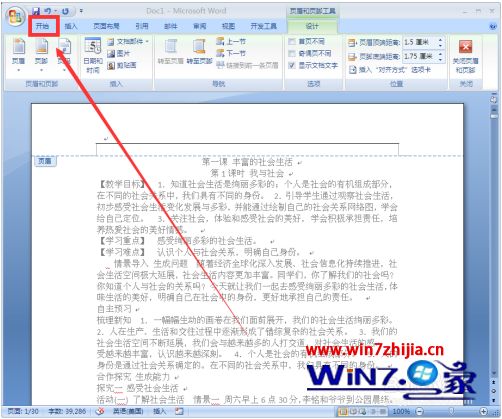
6、选中页眉中的回车符号和要删除的横线后,找到菜单栏中的“段落”中有个“下框线”工具按钮,我们单击右侧的下拉箭头。
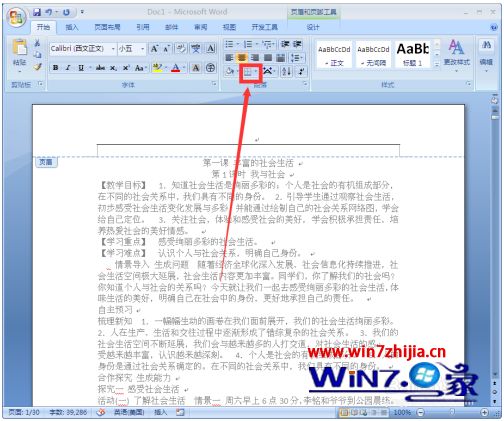
7、在下拉菜单中,我们选中“无框线”单击。
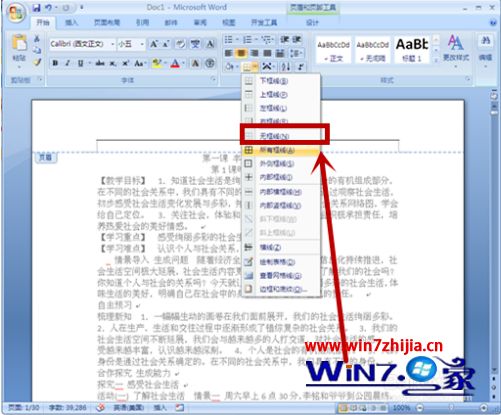
8、顽固的页眉中的横线被成功地删除掉了。

以上就是word页眉页脚横线删除操作方法了,还有不懂得用户就可以根据小编的方法来操作吧,希望能够帮助到大家。
