在电脑中使用excel表格工具的时候,能够极大的帮助用户整理数据,方便了他人的查看,但是最近有些用户在excel表格中发现表格中没有下拉菜单,这让有些用户操作起来很是不习惯,那
在电脑中使用excel表格工具的时候,能够极大的帮助用户整理数据,方便了他人的查看,但是最近有些用户在excel表格中发现表格中没有下拉菜单,这让有些用户操作起来很是不习惯,那么excel表格怎么设置下拉选项呢?下面小编就来告诉大家excel表中设置下拉菜单方法。
当然,对于excel,相信用户还会遇到其他一些问题,一些和操作相关的内容,小编为大家带来相关教程,用户也可以点击下方的链接看看
推荐教程:excel一个框里怎么换行、excel数字变成了小数点+e+17怎么办
具体方法:
1、打开一个excel表作为样例来演示。

2、选中我们需要添加下拉列表的单元格。
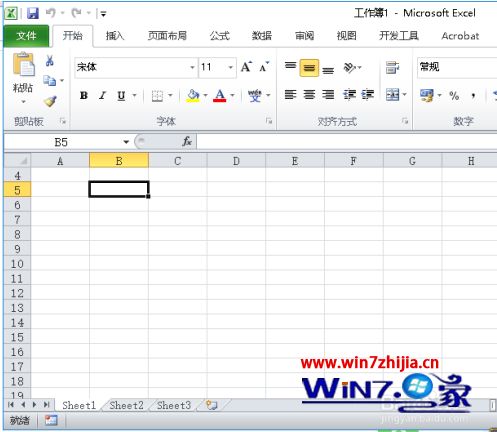
3、选择菜单栏中箭头所指的数据>数据有效性>数据有效性。
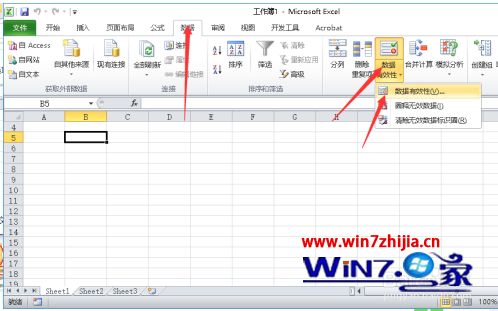
4、进入数据有效性窗口,选择箭头所指的下拉条件为序列。

5、在箭头所指的来源中输入需要设置的下拉选项,用英文逗号隔开,点击确定。
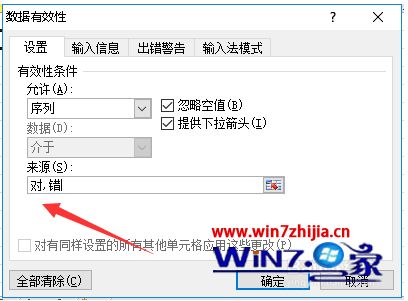
6、这样子就得到了我们需要的下拉选项效果了。
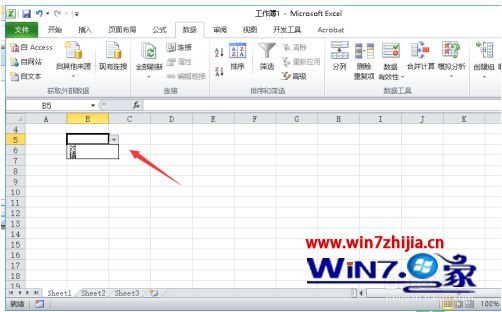
以上就是关于excel表中设置下拉菜单方法了,有需要的用户就可以根据小编的步骤进行操作了,希望能够对大家有所帮助。
