现阶段,我们在办公的过程中,word文档工具可以说已经成为用户的重要帮手了,因此许多用户也都开始慢慢的熟悉word文档的操作,可是有些用户至今都不知道word的目录形成方式,那么word的目录怎么自动生成呢?这里小编就来告诉大家Word文档自动生成目录操作方法。
word作为使用率如此高的办公软件,在我们使用的过程中确实还会遇到不少问题,小编在下方为大家带来2篇常见教程,用户可以来其中看看,说不定还能够解决你的其他问题
推荐教程:Word如何删除空白页
具体方法:
1、打开Word文档,并输入一些内容。
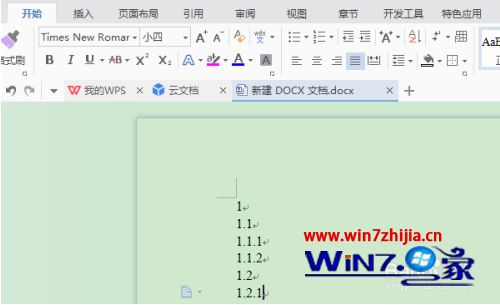
2、分别选择这些内容,并点击开始中的标题1、标题2、标题3等,将其设置为不同级别的标题。
这是在Word中插入目录必须要做的一步。
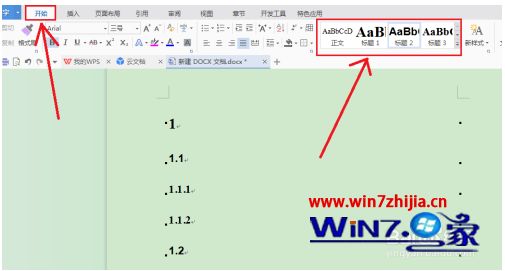
3、点击引用-目录,会弹出一个下拉菜单,选择您想要插入的目录样式,也可以自定义目录样式。选择删除目录则会删除插入的目录。
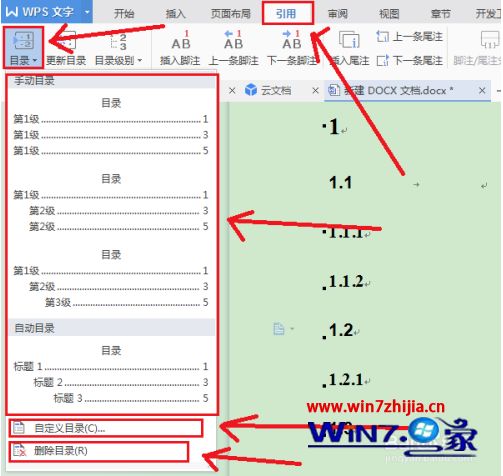
4、当选择插入手动目录时,您必须手动输入各级标题、对应的页码以及之间的点号和链接等。过程比较繁锁,不建议使用。
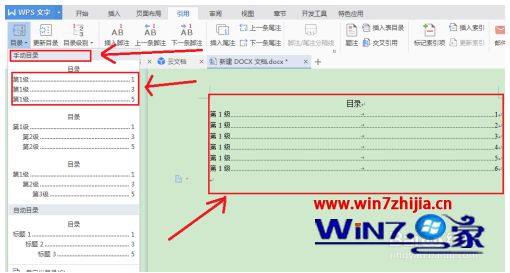
5、当选择插入自动目录时,目录内容会根据标题自动更新。也可以选中目录中不同对部分,对其排版和更改样式,就像在Word中排版其他文本一样。
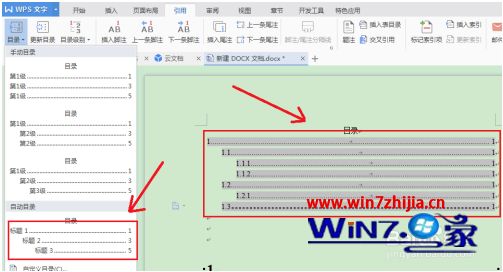
6、当插入自定义目录时,会弹出自定义目录对话框。如图所示。
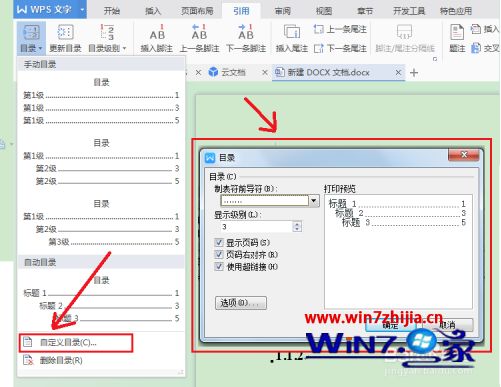
7、在目录对话框中,可以设置
1)制表前导符的样式,即标题与页码之间的连接符;
2)显示级别,即目录中可以显示出正文文本的几级标题;
3)是否显示页码及页码的对齐方式
4)是否使用超链接,链接到相应标题位置等。
点击确定生效。

8、在目录中点击选项,弹出目录的高级设置。

9、勾选样式复选框,可以在有效样式中设置目录标题与文章各级标题的对应关系。

10、勾选大纲级别复选框和目录项域复选框可以让目录在大纲级别和目录项域中生效。点击确定完成,点击重新设置则会重新设置。
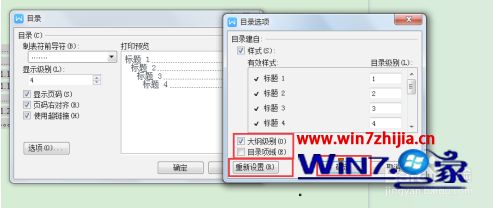
11、点击引用-更新目录,或者右键目录文本,选择更新目录都会使目录的内容随文章的变化而发生更新。
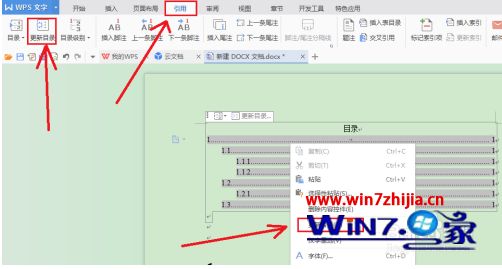
以上就是Word文档自动生成目录操作方法了,还有不懂得用户就可以根据小编的方法来操作吧,希望能够帮助到大家。
