打印机是我们在帮时经常会用到的设备,也会遇到添加打印机的情况,添加打印机是很简单的,但是还是会有用户不会进行连接,那么电脑上怎么连接打印机呢,方法很简单不难,下面
打印机是我们在帮时经常会用到的设备,也会遇到添加打印机的情况,添加打印机是很简单的,但是还是会有用户不会进行连接,那么电脑上怎么连接打印机呢,方法很简单不难,下面小编给大家分享电脑上连接打印机的方法。
当然,在打印机这个领域,我们还会遇到其他一些问题比较头疼,这类问题又要去如何解决呢?小编在这里为大家带来相关教程推荐,也是有关打印机的内容,可以来其中看看
推荐教程:Win7系统连接打印机提示“未能成功安装设备驱动程序”怎么办
解决方法:
1、打开控制面板,添加打印机。

2、添加本地打印机。
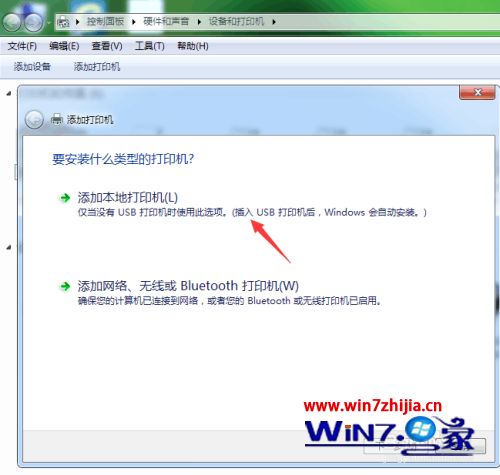
3、创建新端口。
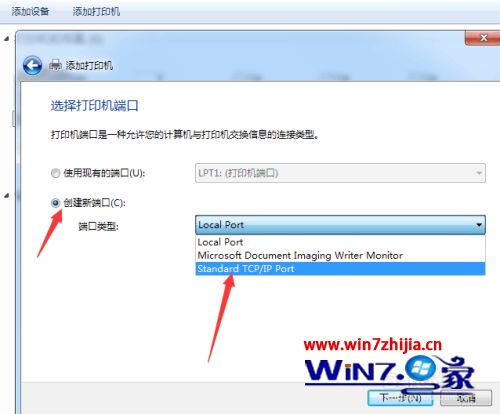
4、输入打印机的IP地址,下一步。
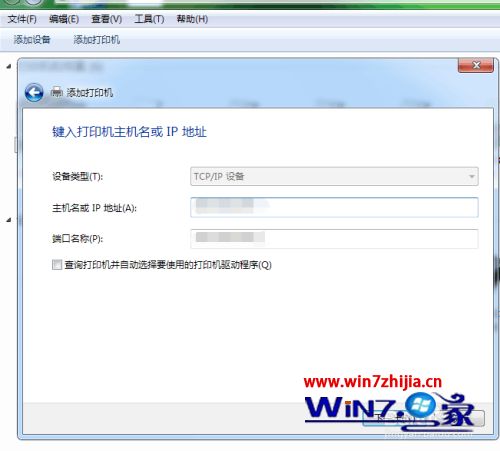
5、从磁盘安装。
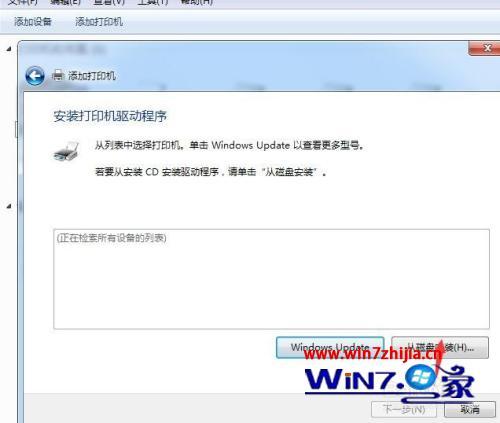
6、从磁盘中找到打印机的驱动(一般驱动打印机服务商会提供)。
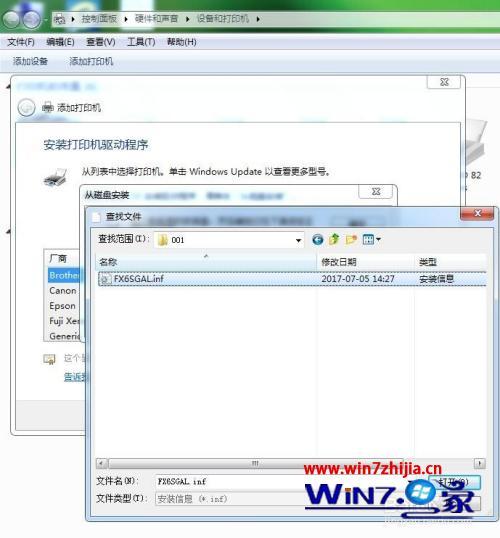
7、点击“下一步”,进行安装。
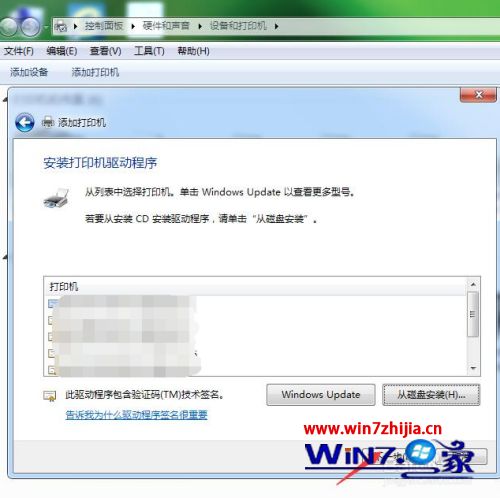
8、出现打印机名称,可以核对一下是否是安装的这一台。
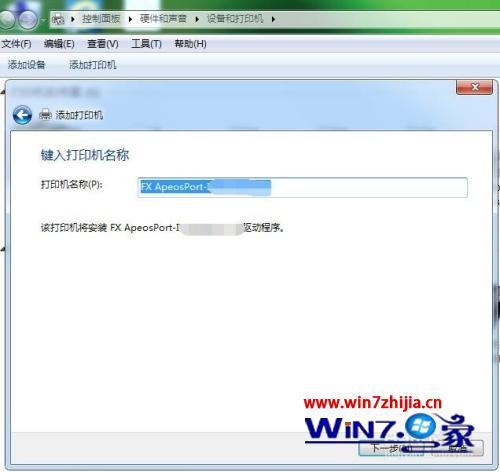
9、安装完成,会有一个共享设置,一般设置为不共享。
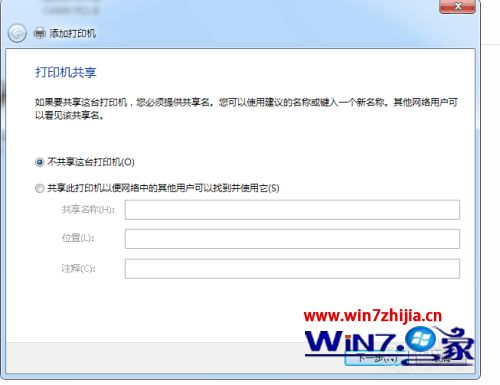
10、完成,打印测试纸。
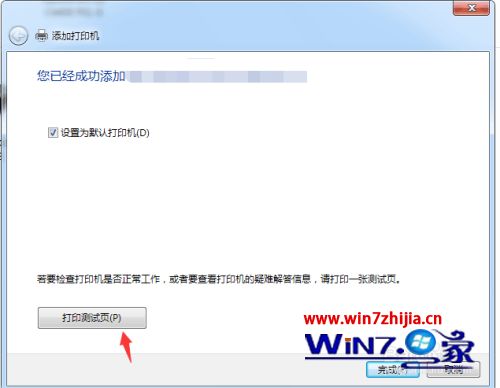
以上就是电脑上连接打印机的方法,有不会连接打印机的话,可以按上面的方法来进行连接。
