在使用ps软件的时候,我们经常遇到需要对图片进行拉大拉小的情况。但有不少朋友们无法在保持等比例的前提下对图片大小进行调整,究竟要怎么完成这个操作呢?今天小编就给大家
在使用ps软件的时候,我们经常遇到需要对图片进行拉大拉小的情况。但有不少朋友们无法在保持等比例的前提下对图片大小进行调整,究竟要怎么完成这个操作呢?今天小编就给大家整理了ps快速伸缩图片大小的多种方法,包括其中可能用到的快捷键,有p图需要的朋友们赶紧来看一下吧。
方法一、1、首先打开PS,然后点击菜单栏上的文件,在弹出来的列表中,点击新建;
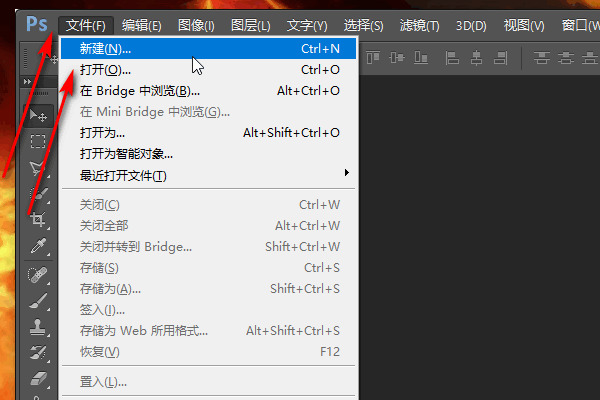
2、设置好宽、高,然后点击确定,注意这里的宽高要比之后需要调整大小的图片要大;
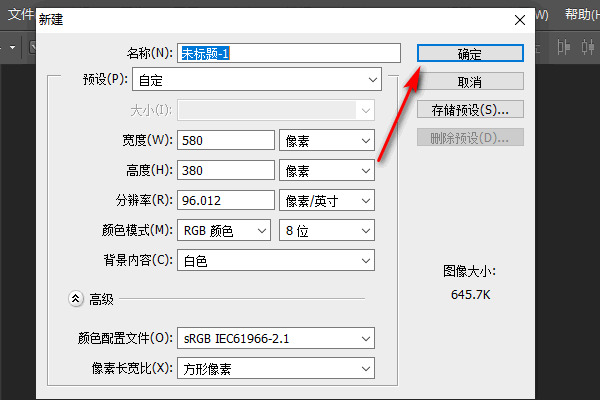
3、打开图片文件夹,然后把图片拖到PS中;
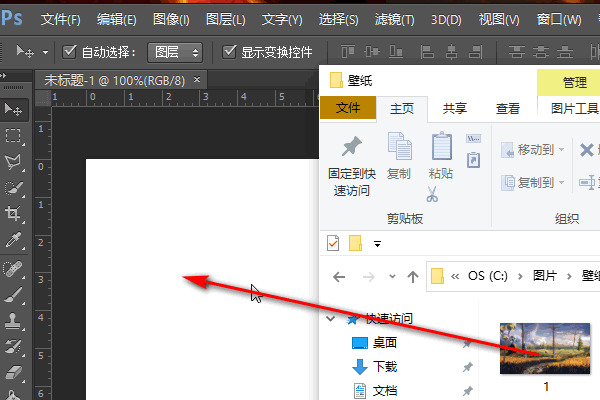
4、选择移动工具;
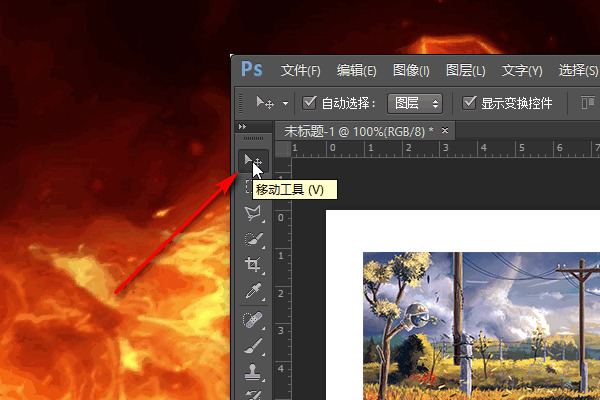
5、选择好移动工具后,用鼠标点击一下图片,点击后图片边缘会自动出现边框;

6、把鼠标移到任意一个边框上,然后按住不动;

7.鼠标往里拖动,图片就会变小(为了防止图片变形,可以同时按住SHIFT键);
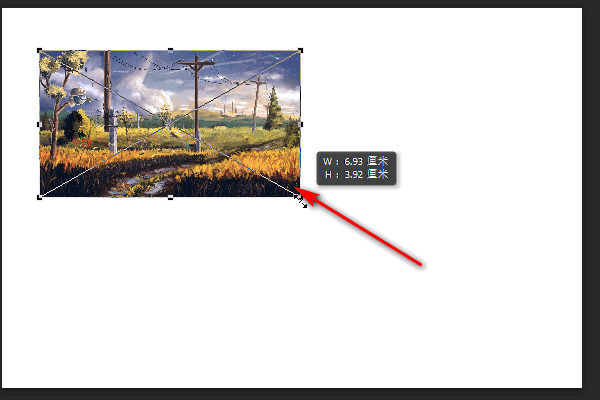
8.鼠标往外拖动,图片就可以自由变大变小了。

9、根据需要调整好图片大小后,按下回车键即可。

1、打开PS,导入素材,点击移动工具;

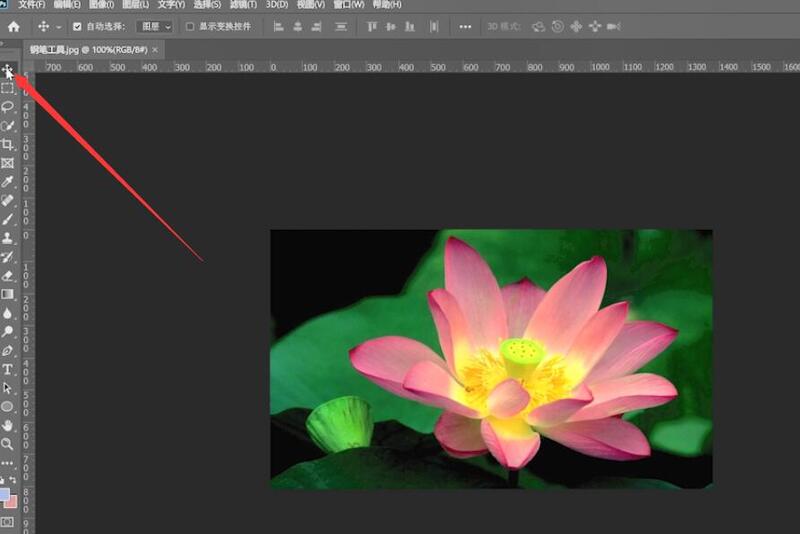
2、在右下角点击解锁图标将图层进行解锁

3、最后按下Ctrl+T拖动对角点即可实现图片的放大或缩放。
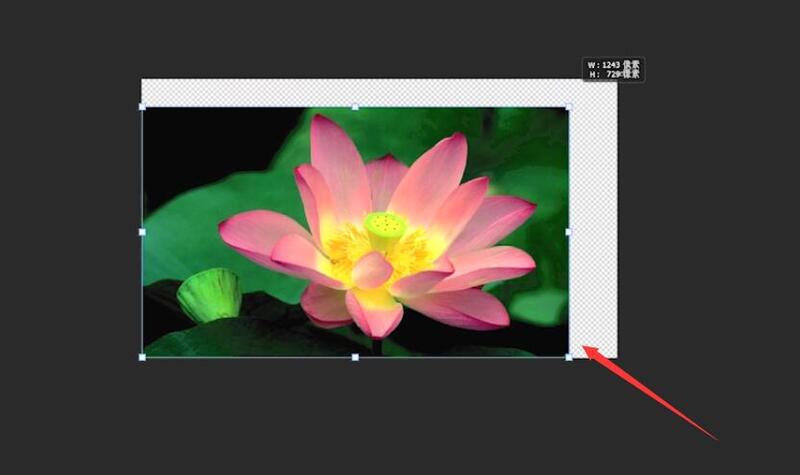
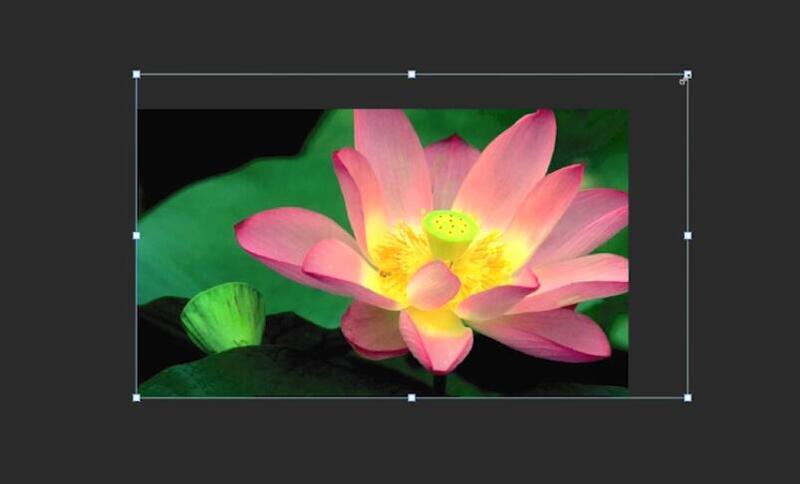
如果对图片大小不需要等比例缩放的话,可以使用以下方法。
在PS中打开想要调整的图片,我们可以直接点击菜单栏的图像-图像大小或者是直接使用快捷键ALT+CTRL+I,在弹出的界面中就可以调整图片大小了。
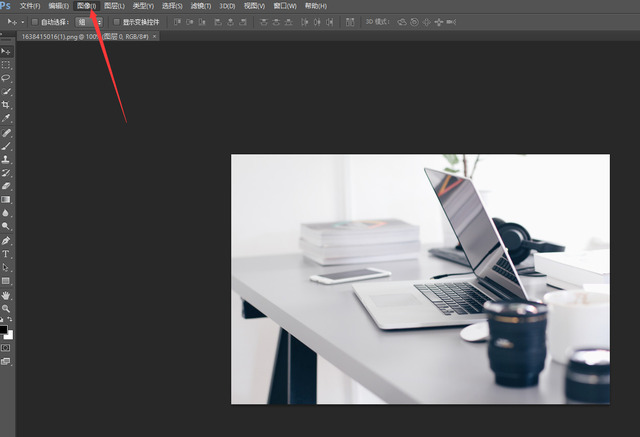
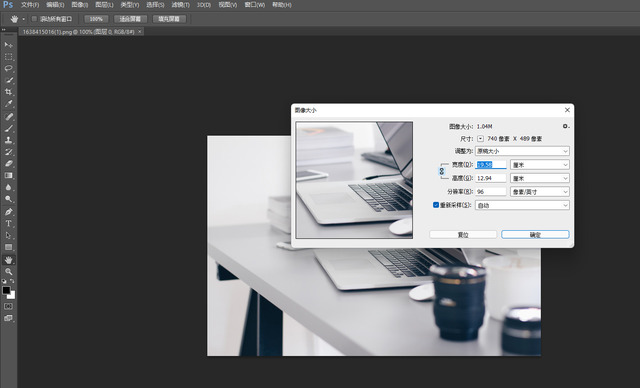
以上就是Ps怎么把图片拉大拉小的方法介绍了,希望对各位朋友们有所帮助。
