word的功能其实非常强大,很多情况下我们需要通过思维导图来让工作流程更加明确,不少小伙伴想直接在word中生成思维导图,小编告诉大家是不现实的,还是需要自己制作。下面小编
word的功能其实非常强大,很多情况下我们需要通过思维导图来让工作流程更加明确,不少小伙伴想直接在word中生成思维导图,小编告诉大家是不现实的,还是需要自己制作。下面小编就以wps为例,教大家怎么在word中做思维导图,提高自己的工作效率!
word如何自动生成思维导图
答:word自动生成思维导图目前还不能实现,需要自己通过模板、手动修改等方式来制作思维导图;
word如何自动生成思维导图:
1.首先,我们在电脑中找到word软件,点击并进入主界面,选择其中的“新建”选项;
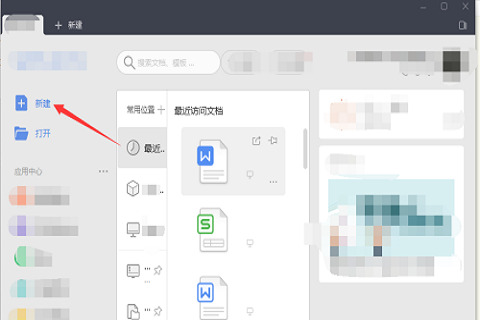
2.接下来,点击“文字”按钮,接着选择空白处的“+”号新建文档;
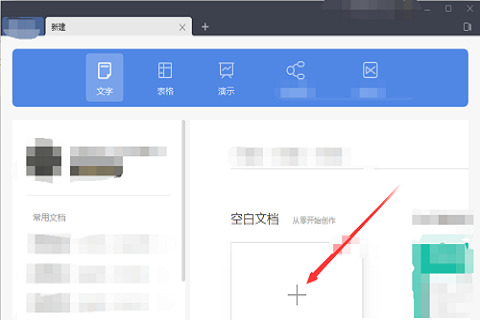
3.我们选择菜单栏中的“插入”选项,接着选择功能区中的“思维导图”按钮;
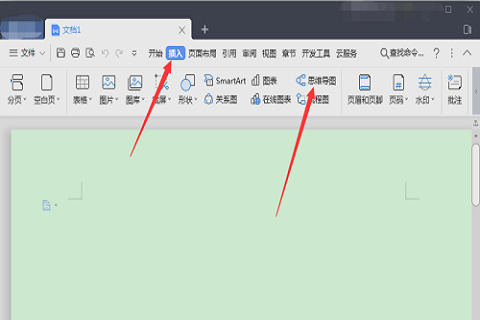
4.此时屏幕中出现新界面,我们选择“新建思维导图”按钮;

5.这时屏幕中有“空白思维导图”和“现有的思维导图模板”两个选项;
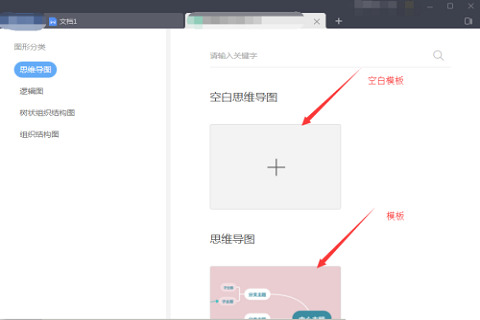
6.在屏幕左侧有“思维导图”、“逻辑图”、“树状组织结构图”和“组织结构图”;
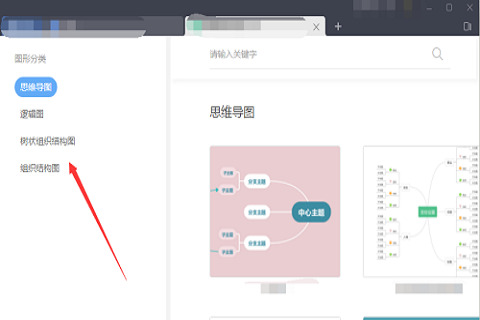
7.我们可以用现有的模板,点击“使用此面板”,编辑页面;
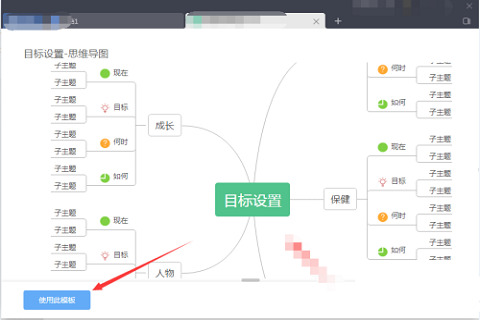
8.双击就可以修改文字,按“shift enter”就可以换行了;
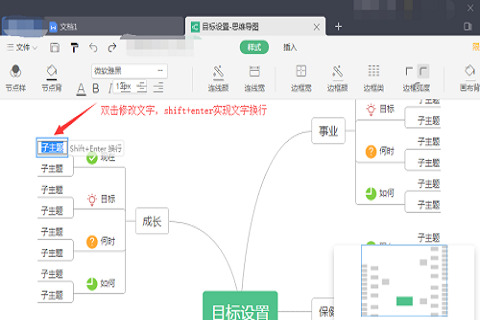
9.此外,当我们选中文字时,还会发现编辑“字体”、“字号”、“加粗”和“颜色”等功能及其属性;
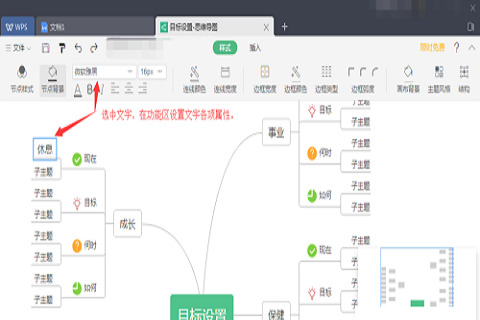
10.如果要切换图案样式,选择“图案”按钮就可以了;

11.最后,右击当前的主题并选择“删除”就能把它删掉,同样我们还可以按照这种方法插入主题,有“子主题”、“同级主题”和“父主题”编辑完就可以了。

以上就是小编今天为大家带来的word如何自动生成思维导图以及word制作思维导图的方法的全部内容,希望能帮助大家吧。
【转自:美国cn2服务器 http://www.558idc.com/mg.html欢迎留下您的宝贵建议】