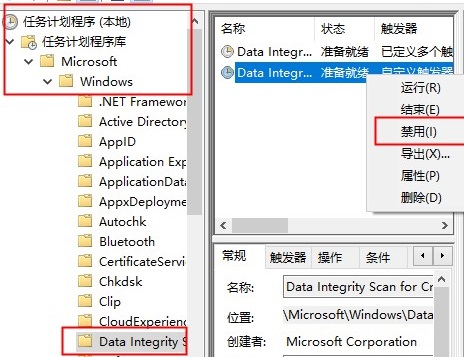很多用户们在使用win10系统的时候,使用了win10优化大师进行优化了过后,却引起taskhostw报错,这个问题到底需要怎么解决呢,快来看看详细的教程吧~ win10优化大师优化后taskhostw报错详
很多用户们在使用win10系统的时候,使用了win10优化大师进行优化了过后,却引起taskhostw报错,这个问题到底需要怎么解决呢,快来看看详细的教程吧~
win10优化大师优化后taskhostw报错详细解方法教程:
1、双击打开词电脑,然后依次进入C:\Windows\System32中,然后在右侧搜索“taskhostw.exe”。
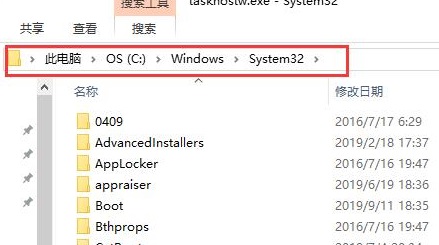
2、然后找到该文件“taskhostw.exe”,将其删除。
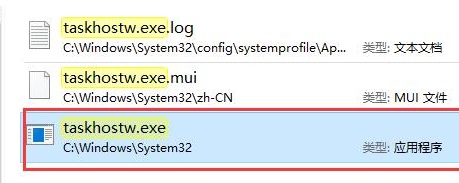
3、按下“win+r”,打开运行窗口,输入:taskschd.msc,点击确定打开。
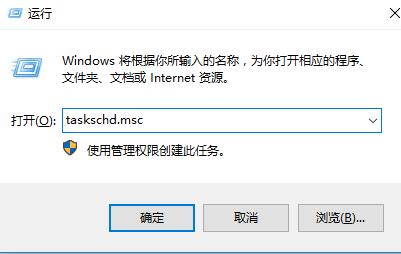
4、然后在左侧依次点击并展开:任务计划程序库\Microsfot\Windows\Data Integrity Scan。
然后找到该程序,点击禁用。便能够解决了,但是输入法可能会出现问题哦。