1. 前往官方下载页面下载。有两个版本可供选择:Python 3.6 和 Python 2.7,选择版之后根据自己操作系统的情况点击“64-Bit Graphical Installer”或“32-Bit Graphical Installer”进行下载。
2. 完成下载之后,双击下载文件,启动安装程序。
注意:
① 如果在安装过程中遇到任何问题,那么暂时地关闭杀毒软件,并在安装程序完成之后再打开。
② 如果在安装时选择了“为所有用户安装”,则卸载Anaconda然后重新安装,只为“我这个用户”安装。
3. 选择“Next”。
4. 阅读许可证协议条款,然后勾选“I Agree”并进行下一步。
5. 除非是以管理员身份为所有用户安装,否则仅勾选“Just Me”并点击“Next”。
6. 在“Choose Install Location”界面中选择安装Anaconda的目标路径,然后点击“Next”。
注意:
① 目标路径中不能含有空格,同时不能是“unicode”编码。
② 除非被要求以管理员权限安装,否则不要以管理员身份安装。
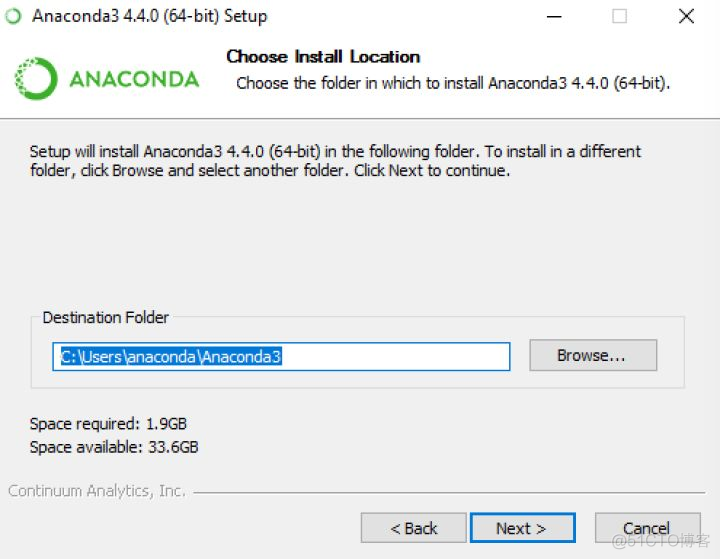
7. 在“Advanced Installation Options”中不要勾选“Add Anaconda to my PATH environment variable.”(“添加Anaconda至我的环境变量。”)。因为如果勾选,则将会影响其他程序的使用。如果使用Anaconda,则通过打开Anaconda Navigator或者在开始菜单中的“Anaconda Prompt”(类似macOS中的“终端”)中进行使用。
除非你打算使用多个版本的Anaconda或者多个版本的Python,否则便勾选“Register Anaconda as my default Python 3.6”。
然后点击“Install”开始安装。如果想要查看安装细节,则可以点击“Show Details”。
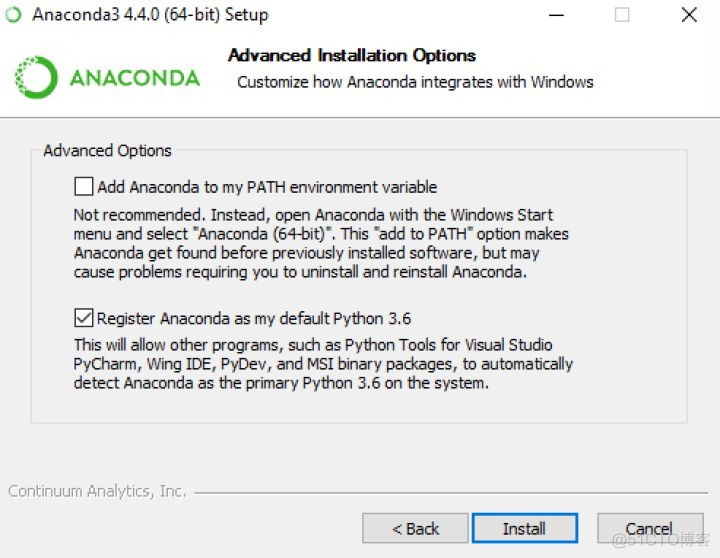
8. 点击“Next”。
9. 进入“Thanks for installing Anaconda!”界面则意味着安装成功,点击“Finish”完成安装。
注意:如果你不想了解“Anaconda云”和“Anaconda支持”,则可以不勾选“Learn more about Anaconda Cloud”和“Learn more about Anaconda Support”。
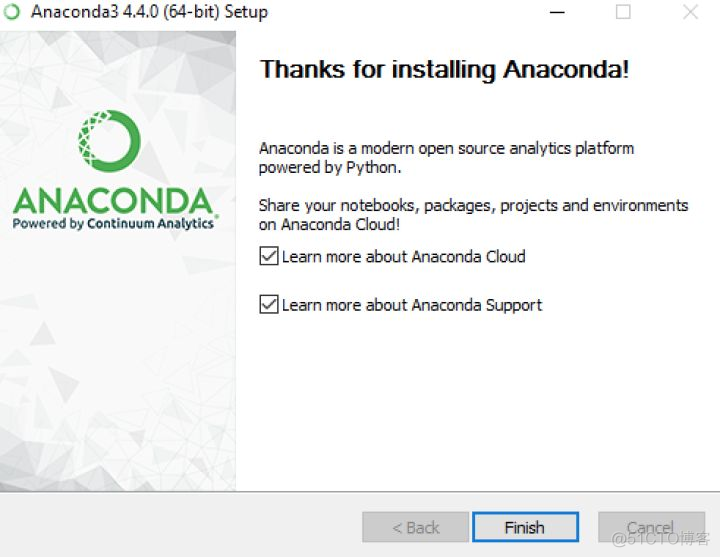
10. 验证安装结果。可以选择下面的结果进行验证是否安装成功:
其实安装的过程就是一路next就好,是不是很简单,不要勾选将其加入到环境变量即可,安装完成之后即可在开始界面看到如下内容:
