JDK安装
使用Java开发web首先要做的必然是安装JDK,而JDK的安装主要在其环境变量的配置。所以我们直接介绍JDK环境变量的配置。本次主要讲解windows环境下的安装。如果需要linux的安装教程,可在下方留言。
安装完JDK我们可以看到如下的文件夹

jdk1.8.0
没错我们讲的是1.8.0的版本,你或许要问为什么不用最新版本。因为新版本不稳定,再一个就是它在遇到问题的时候参考资料较少。接下来我们看看它的里面的文件。
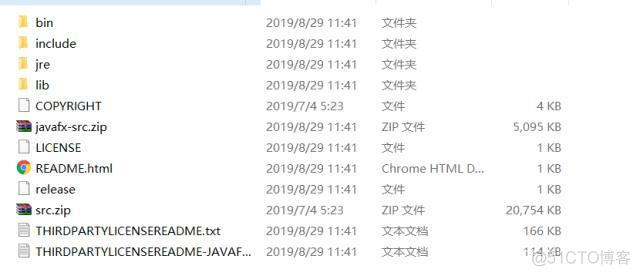
内在文件
简单介绍一些其中的文件夹,bin文件夹是启动文件夹,里面放的都是可执行文件,也就是.exe文件。这也是等下我们在配置环境变量时要在path环境变量里添加到bin目录下的原因。这个待会细说。
jre为Java运行时环境的根目录,是一个核心库。
lib也是值得一说的文件夹,里面放的是Java类库文件。也就是很多时候在写Java程序时需要导入的那些包放该文件夹里。
设置环境变量首先需要点击我的电脑打开属性,打开这样一个界面,点击高级系统设置。
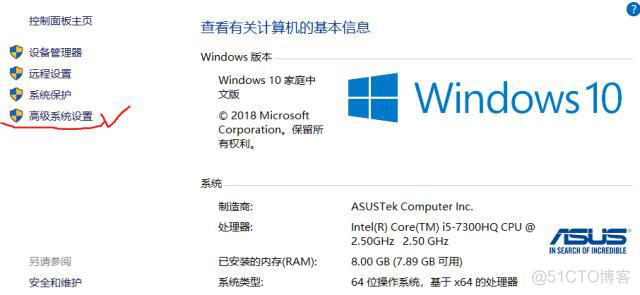
高级系统设置
接下来点击环境变量
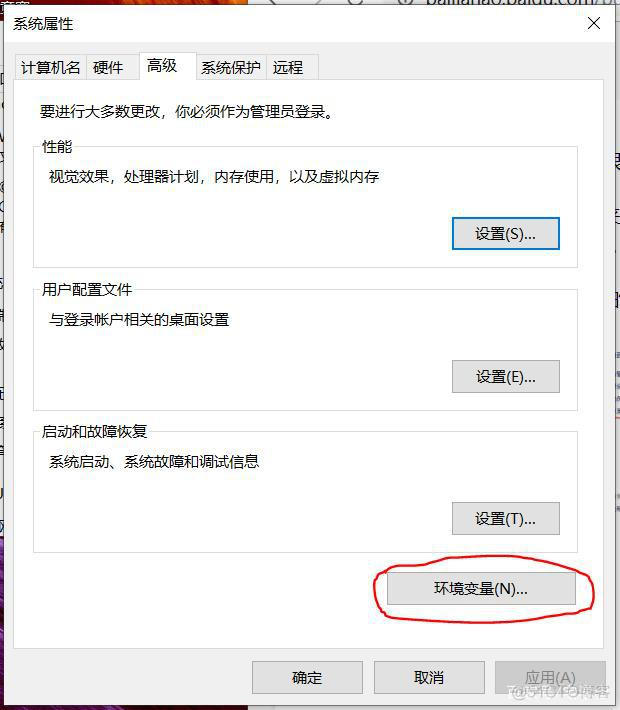
环境变量
下面添加JAVA_HOME其值为我们放置的第一个图片的文件夹的路径。这个是自己新建的
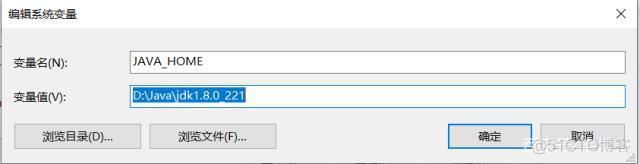
JAVA_HOME
只要到jdk1.8.0_221这个文件夹就可以了。也就是告诉电脑只要和JAVA_HOME有关的都到这个文件夹下。所以你要知道自己安装时安装在哪个盘下那个文件夹下。
这里强烈建议配置JAVA_HOME,因为之后我们的tomcat需要用到这个环境变量。如果没有在启动tomcat时会闪退。
接下来还需要设置path,这个直接找就可以了,不用新建。添加图中打钩的两个即可。
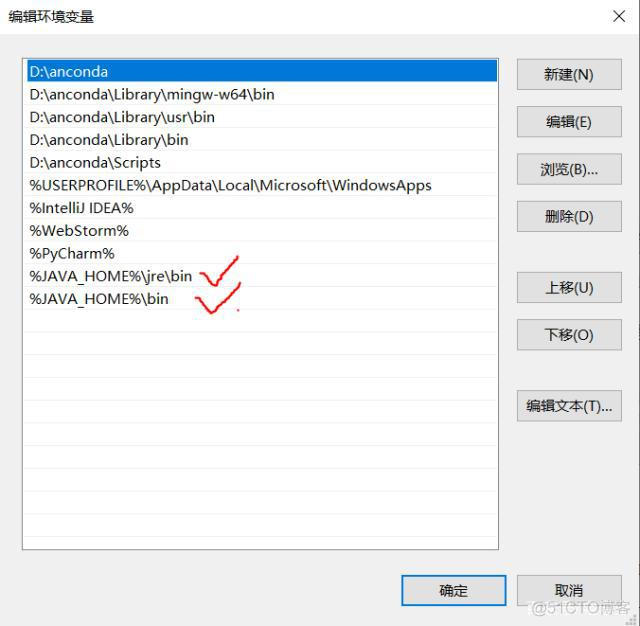
path
以上就可以完成环境变量的配置了。我们需要验证一下,键盘按windows键和R键,在框中输入cmd,打开dos的命令窗口。
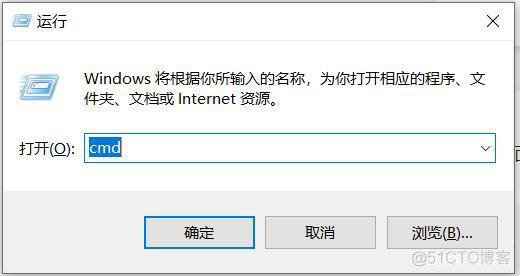
dos
输入 java -version命令,如果出现如图字样,表示安装成功。
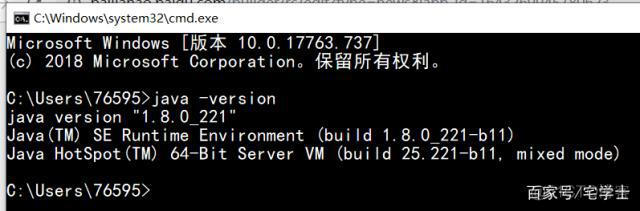
java版本查看
tomcat下载及安装说明
JDK配置完成之后我们可以安装我们的comcat了。这个安装包直接在官网上下载即可。这里还是推荐不要下载最新版本,道理相同。
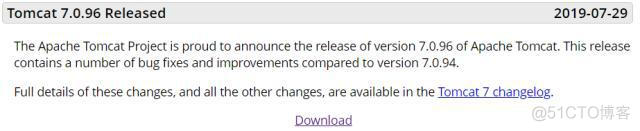
comcat
我们来看一下其中下载的文件。
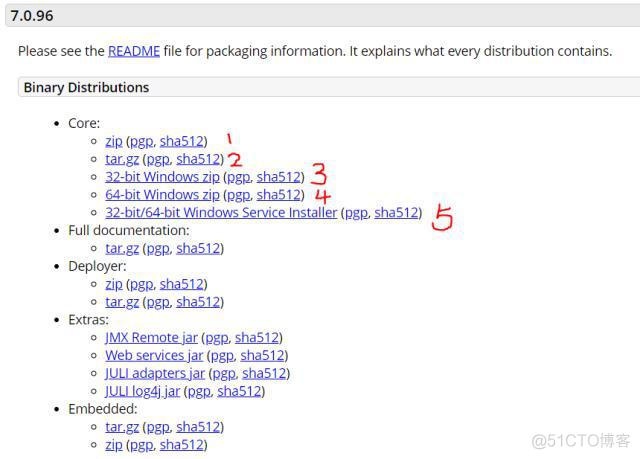
下载列表
其中1是压缩包,下载后直接解压即可。2也是压缩包,但它是linux环境下的压缩包。3、4、5都是安装程序,其中3、4的分别是32位和64位。5是32、64位通用的安装程序。这里直接选择1即可。下载后直接解压到自己想要放的文件夹即可。
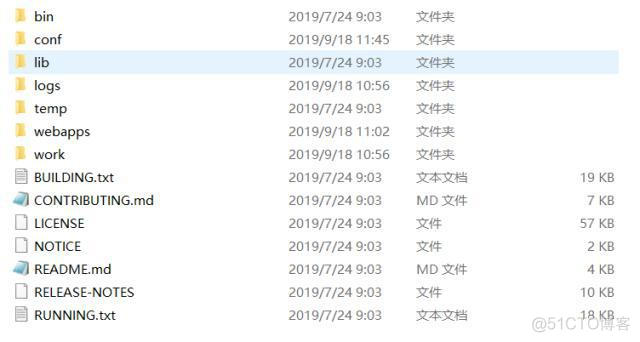
comcat
同样介绍一下该文件下的文件夹的信息,这部分采用视频的方式进行,以及其基本的操作。
03:32
最后如果有什么疑问或者质疑可以在评论区留言,安装包如果需要也可以下方留言。
举报/反馈
