?进入Java学习第一步即是安装配置各种环境,下面将重点介绍JDK安装详细图文版。
进入Oracle官网下载对应的JDK(根据自己的电脑(32位还是64位)选择对应的版本下载)
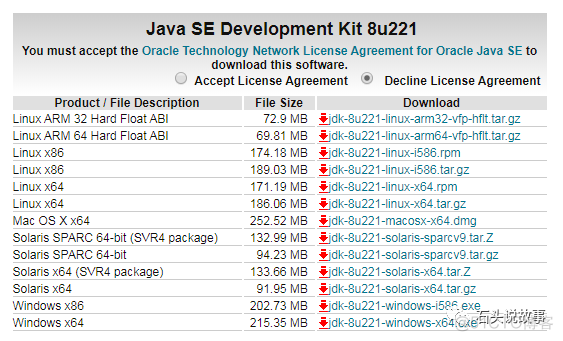
找到下载下来的文件,运行".exe"结尾的文件,开始安装!
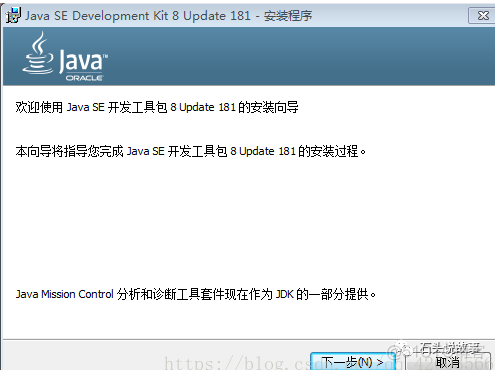
?
选择安装路径:路径最好不要有中文名,默认安装路径为:"C:\Program Files\Java\jdk版本"。可以默认安装,也可以自定义安装(建议)。选好之后点击下一步,记住安装路径,后续配置环境变量会使用到。
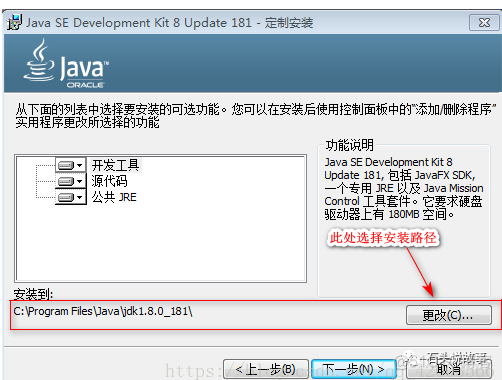
4.进入到安装过程中,等待一会,安装成功后点击确定即可:
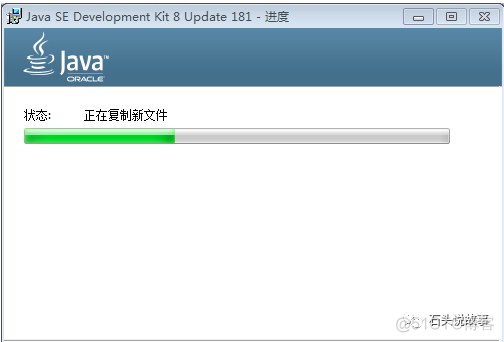
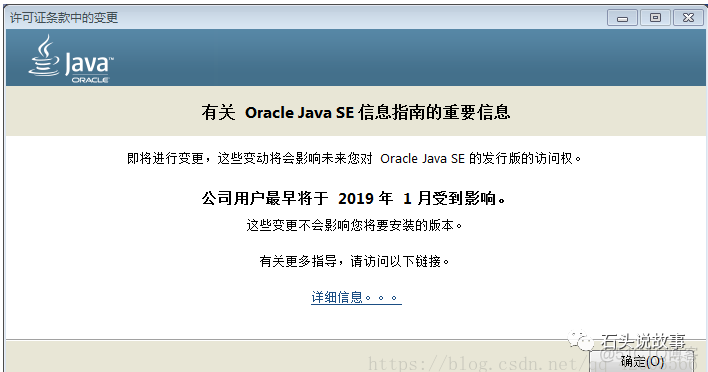
5.安装JDK后安装JRE:建议和jdk安装到同一目录下。选择"更改",找到jdk的安装位置,在java文件夹下新建一个jre文件夹用来存放jre文件。
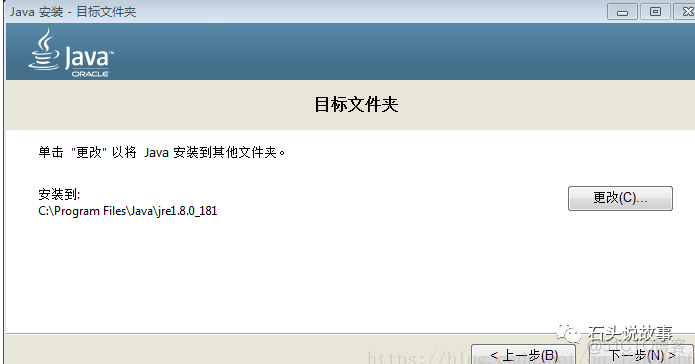
?
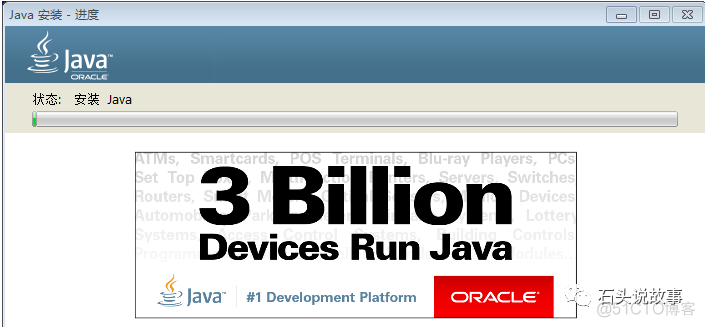
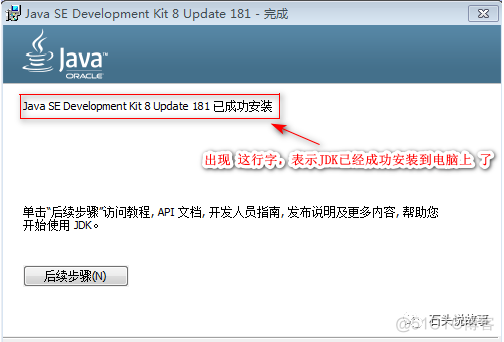
6.配置环境变量:
在桌面上右击"我的电脑(计算机)-->属性",打开控制面板,选择"高级系统设置"。
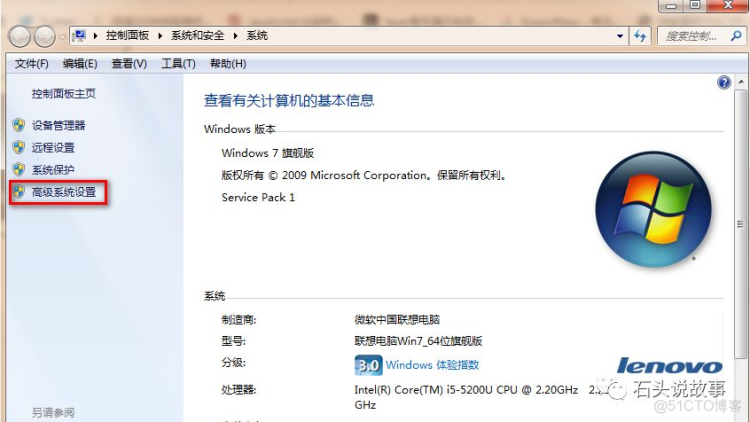
在"系统属性"中选择"高级-->环境变量"
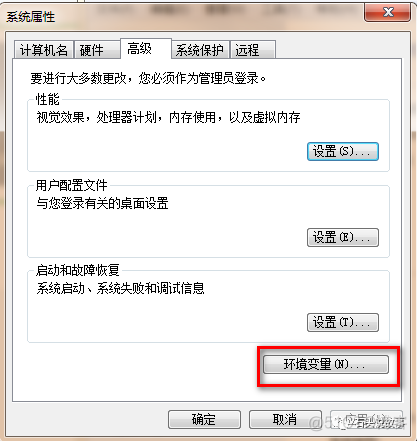
?
在"环境变量"面板中找到"系统变量",选择"新建"。
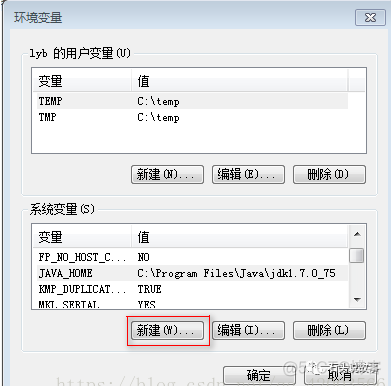
在'"新建系统变量"对话框中,变量名一栏输入:"JAVA_HOME",变量值找到jdk的安装路径填入。
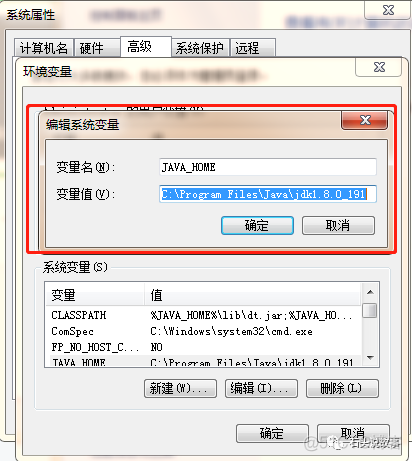
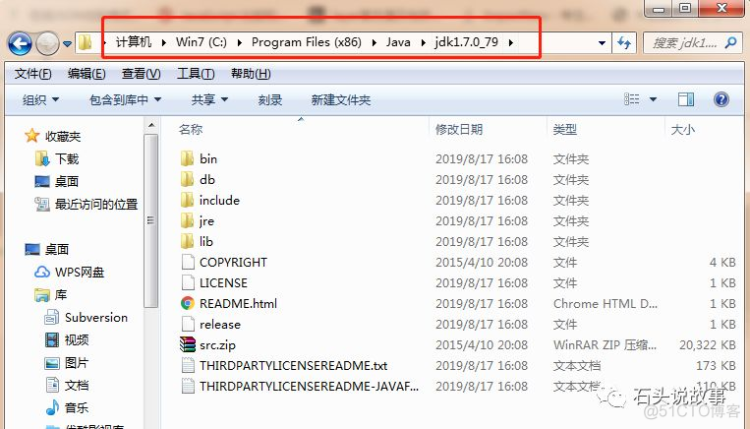
接着在"系统变量"中找到"path"变量,选中之后,点击"编辑"。
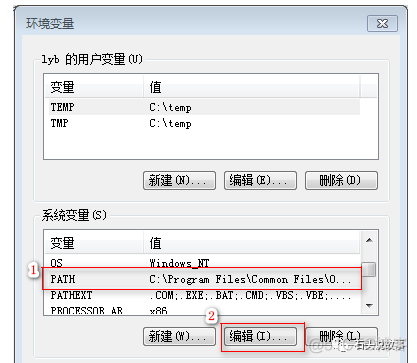
在变量值一行的末尾输入:";%JAVA_HOME%\bin"? 必须是英文。之后确定即可。到此环境变量已经配置好了。
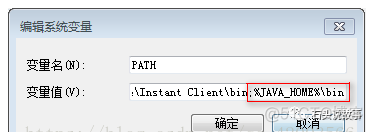
7.配置好环境变量之后,查看是否配置成功。
打开dos cmd命令窗口,输入"java -version"。出现如下界面,jdk安装成功。
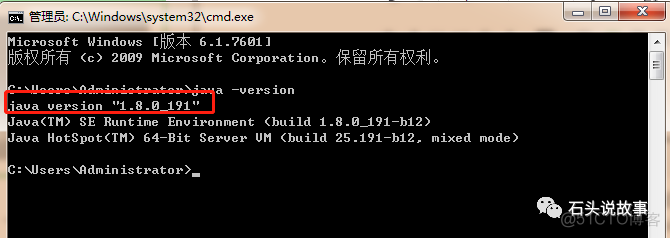
8.接着执行"java"和"javac" 命令查看相应的功能
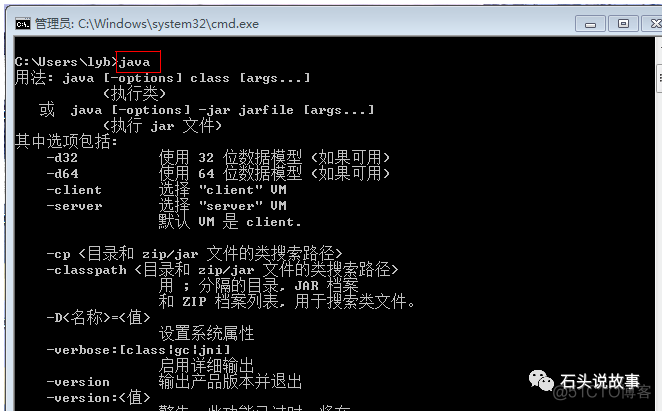
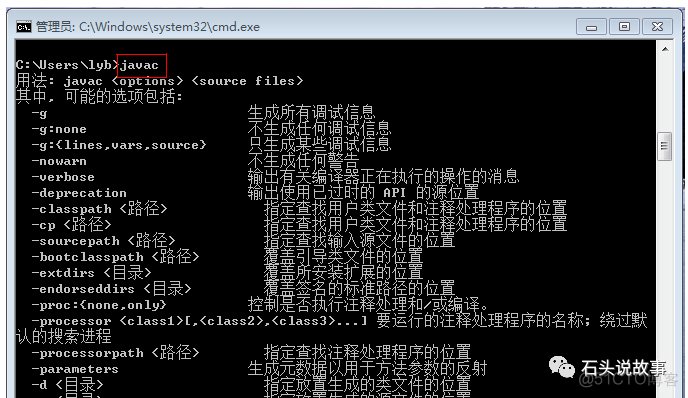
?
关注更多Java基础知识,请关注微信公众号:Java码场

?
【文章转自日本多IP服务器 http://www.558idc.com/japzq.html提供,感恩】