Photoshop中想要设计绘制古风的像素插画,该怎么设计呢?下面小编给大家整理了相关步骤介绍,感兴趣的小伙伴不要错过哦! Photoshop怎么画古风像素插画?Photoshop画古风像素插画方法教程
Photoshop中想要设计绘制古风的像素插画,该怎么设计呢?下面小编给大家整理了相关步骤介绍,感兴趣的小伙伴不要错过哦!
Photoshop怎么画古风像素插画?Photoshop画古风像素插画方法教程

1、根据找好的参考绘制线稿,房子和花树是主体,辅助可以画些湖和石头。
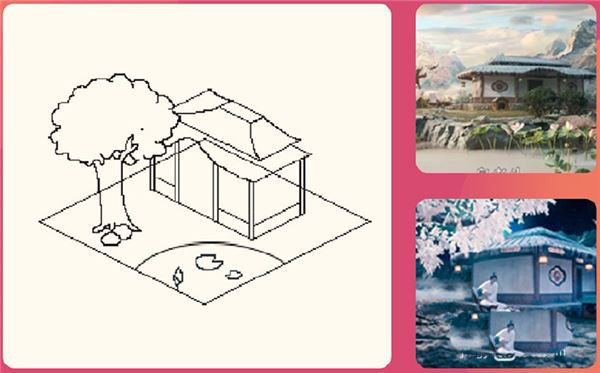
2、画笔选择铅笔工具,可以绘制出锯齿状。画笔选择ps自带硬边圆笔刷。
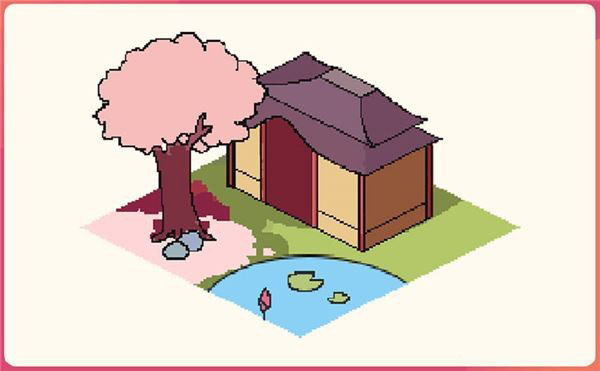
3、区分明暗面。选取比固有额更深的颜色绘制暗面,(树的暗面可以根据形状绘制),屋顶对墙面的投影可以选择正片叠底模式。

4、绘制亮面。根据光源给画面主体添加亮面,以及湖面的水波纹。

5、添加画面细节。房子的窗户、地面的植物以及空中飞舞的花瓣都可以适量绘制一些。

6、更改线稿颜色。根据自己的画面调整线稿颜色,这样一副血色秘境就大功告成了。

7、最终效果图:

以上这篇文章就是Photoshop画古风像素插画方法教程,更多精彩教程请关注自由互联!
