因为微软推出了新的电脑操作系统Windows11,所以有不少小伙伴都在体验,那么在win11里发现没有休眠模式怎么办呢?接下来小编为大伙讲述win11没有休眠模式的处理方法,希望可以帮助到
因为微软推出了新的电脑操作系统Windows11,所以有不少小伙伴都在体验,那么在win11里发现没有休眠模式怎么办呢?接下来小编为大伙讲述win11没有休眠模式的处理方法,希望可以帮助到有需要的朋友。
win11如何打开休眠模式?win11没有休眠模式的处理方法

1、点击开始菜单,在上方搜索并打开“控制面板”。
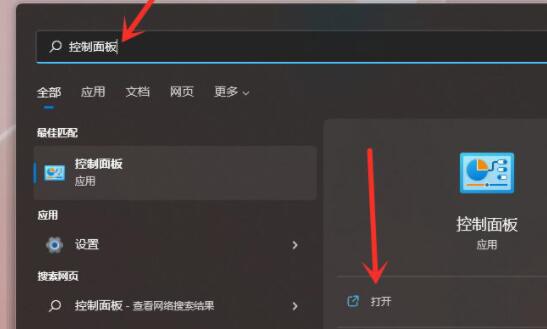
2、然后找到其中的“硬件和声音”如图所示。
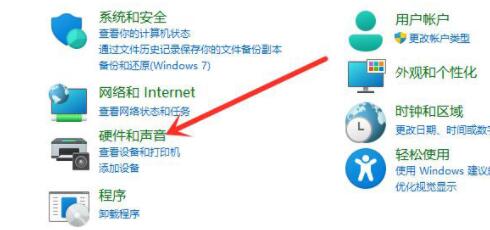
3、接着在电源选项下选择“更改电源按钮的功能”。
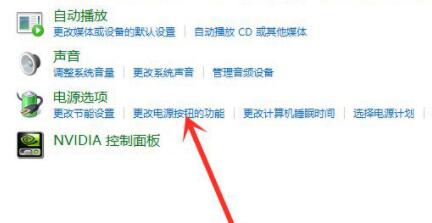
4、进入电源功能后,选择“更改当前不可用的设置”。
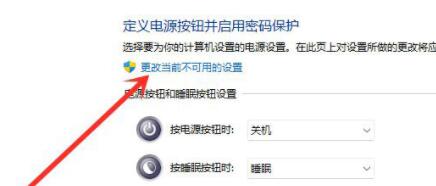
5、然后就可以在下方勾选“休眠”,再保存之后就可以在电源菜单中显示休眠选项了。

以上就是win11没有休眠模式的解决教程介绍了,希望本文内容能帮助到大家!
【文章原创作者:cc防御 http://www.558idc.com/gfip.html提供,感恩】