AI做设计时经常用到一些叶子素材作为装饰图案,那么如何快速绘制叶子呢?下面小编给大家整理了相关步骤介绍,感兴趣的小伙伴不要错过哦! AI怎么快速画渐变色的叶子图案?AI快速画渐
AI做设计时经常用到一些叶子素材作为装饰图案,那么如何快速绘制叶子呢?下面小编给大家整理了相关步骤介绍,感兴趣的小伙伴不要错过哦!
AI怎么快速画渐变色的叶子图案?AI快速画渐变色的叶子图案教程

1、绘制两个相交的圆形路径,如下图所示。
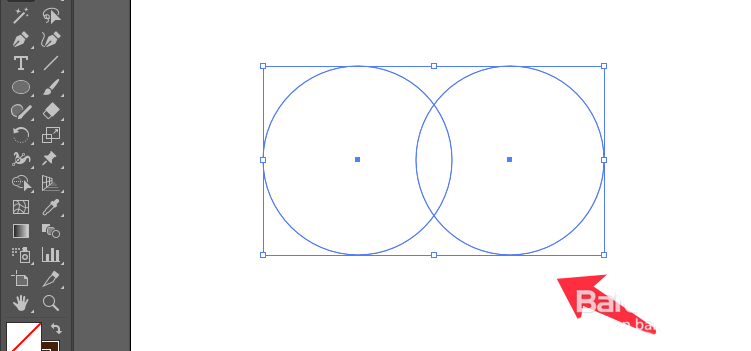
2、打开路径查找器面板,点击交集选项。
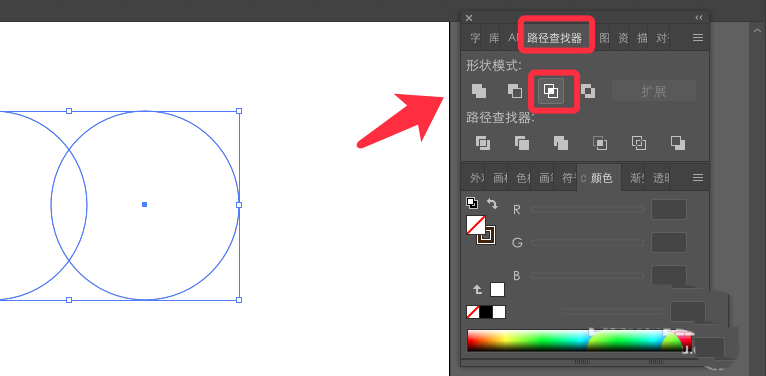
3、打开渐变面板,设置一个从黄色到绿色的渐变。
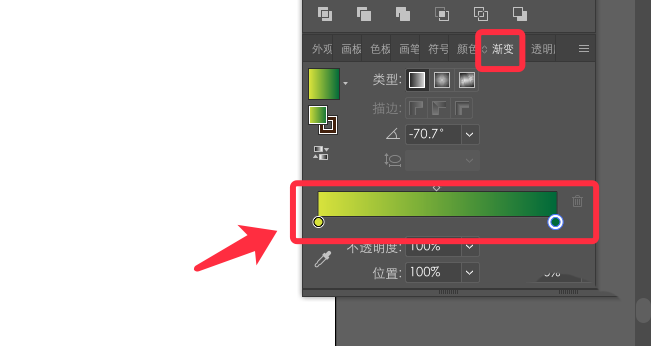
4、点击叶子图案,从左上角向右下角拖拽出渐变路径。
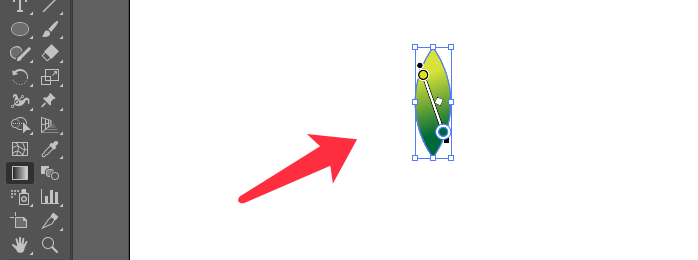
5、选择一个棕色的描边,描边值为0.25pt。
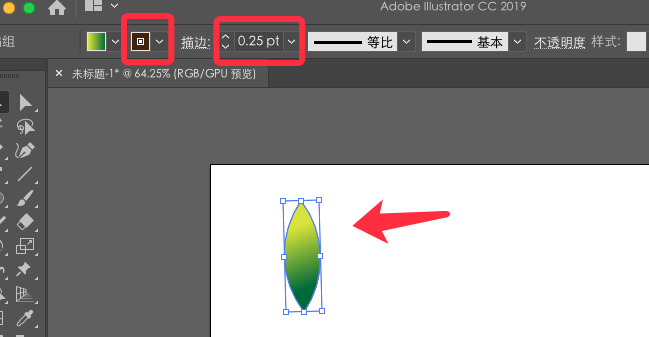
6、点击旋转工具,按alt选择中心点,输入角度并点击复制。
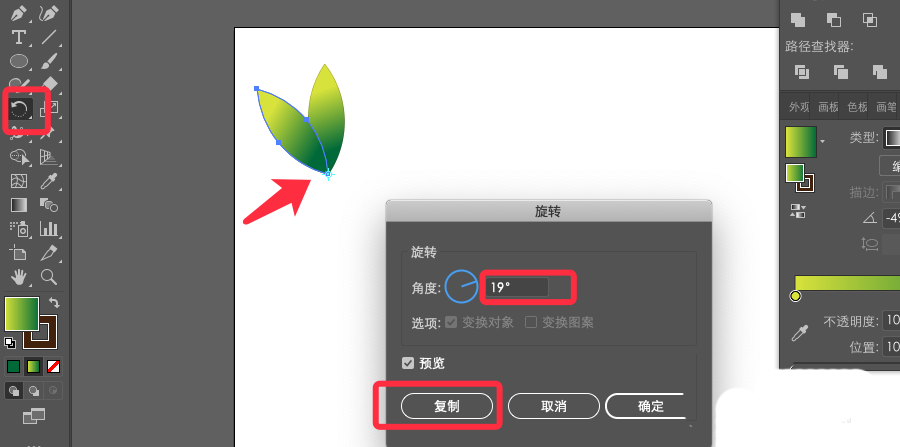
7、最后按照需要的形状排列即可,绘制完成如下图所示。
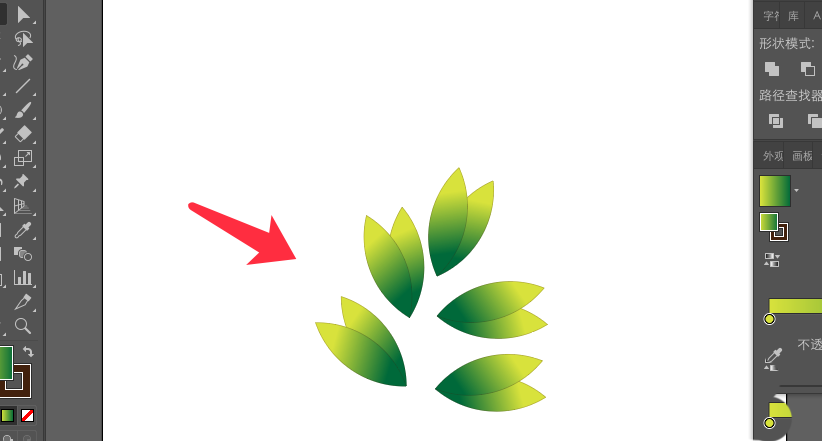
以上这篇文章就是AI快速画渐变色的叶子图案教程,有需要的小伙伴快来学习一下吧!
