在Photoshop中可以绘制任意图形,有的朋友可能还不太清楚虚线圆的画法,下面小编就为大家带来具体操作方法,想知道的话就来看看吧。 Photoshop虚线圆形怎么画 Photoshop快速画出虚线圆
在Photoshop中可以绘制任意图形,有的朋友可能还不太清楚虚线圆的画法,下面小编就为大家带来具体操作方法,想知道的话就来看看吧。
Photoshop虚线圆形怎么画 Photoshop快速画出虚线圆形教程

我们先找到【椭圆工具】,如图所示。
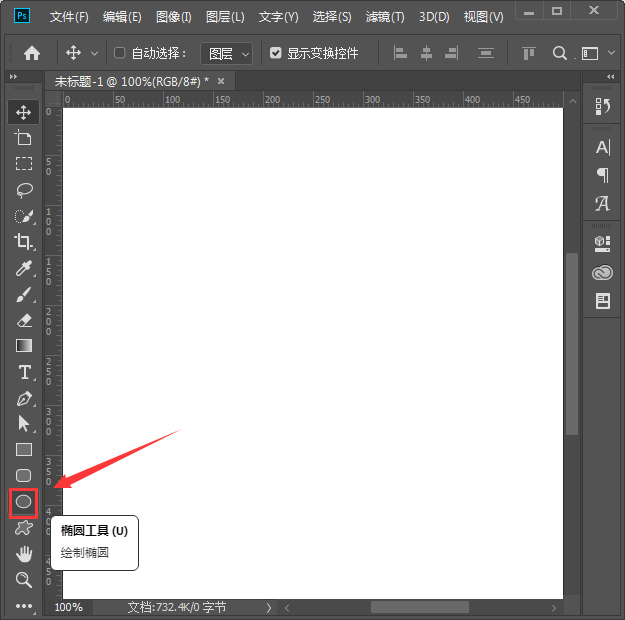
我们用【椭圆工具】画出一个圆形,如图所示。
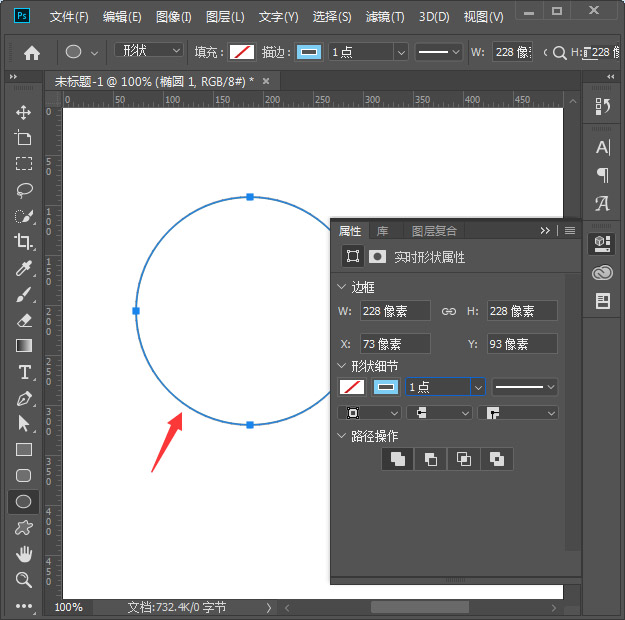
接着,我们把描边设置为3点的大小,然后选择虚线的样式,如图所示。
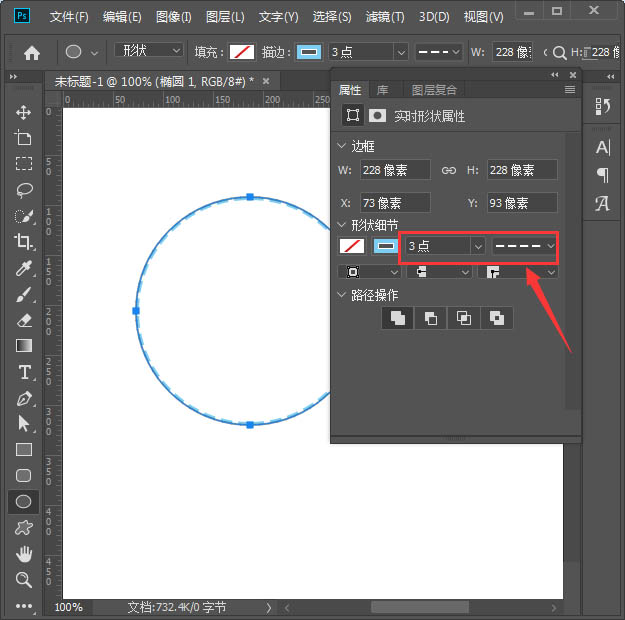
接下来,我们虚线圆形复制一个移动下来,如图所示。
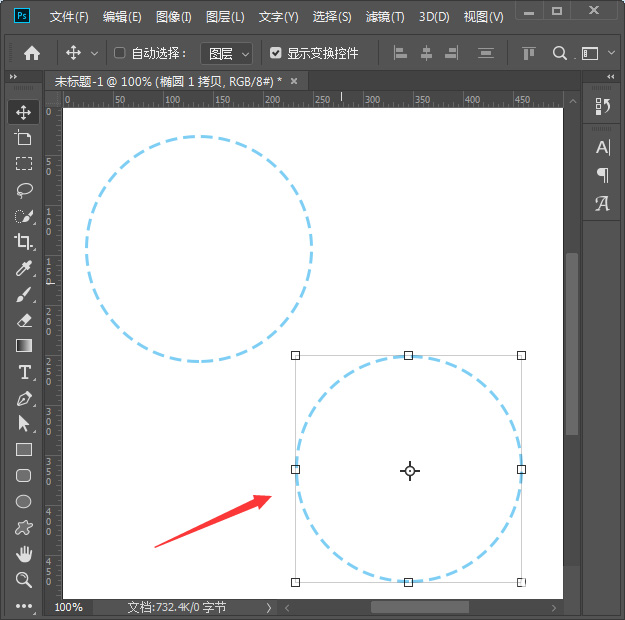
我们选中复制出来的虚线圆形,在属性面板里把描边设置为10点的大小,重新
选择另外一种虚线的样式,如图所示。
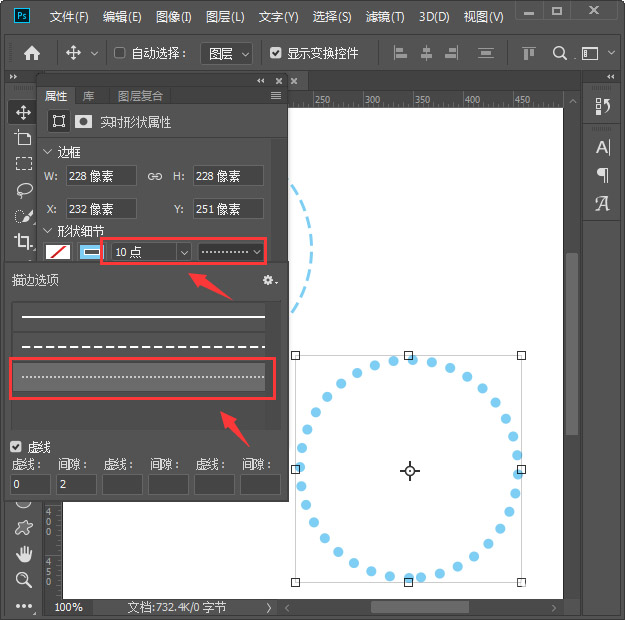
最后,我们看到两种不同样式的虚线圆形就完成了。
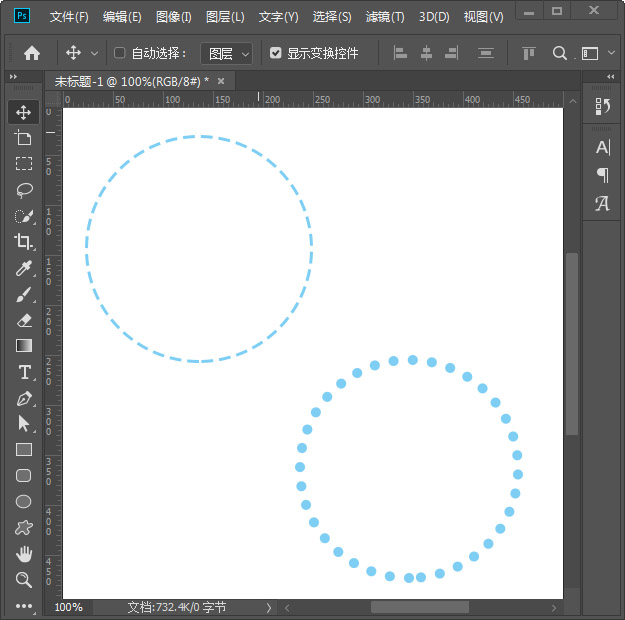
以上这篇文章就是Photoshop快速画出虚线圆形教程,更多精彩教程请关注自由互联!
