WPS表格在处理数据时非常方便,掌握一些表格处理技巧很有必要,比如双坐标图表的制作,下面小编就为大家带来WPS制作双坐标图表教程,想知道的话就来看看吧。 WPS如何制作双坐标图
WPS表格在处理数据时非常方便,掌握一些表格处理技巧很有必要,比如双坐标图表的制作,下面小编就为大家带来WPS制作双坐标图表教程,想知道的话就来看看吧。
WPS如何制作双坐标图表?WPS制作双坐标图表教程

第一步、打开Excel表格,输入数据;
第二步、选中数据域区域,切换到【插入】页面;
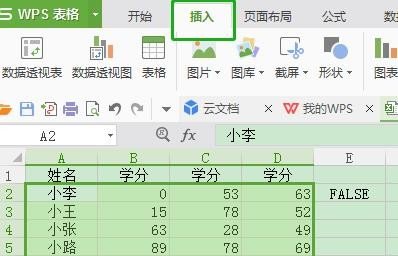
第三步、单击【全部图表】控件,选择其中一种图表,在这里我们选中组合图;
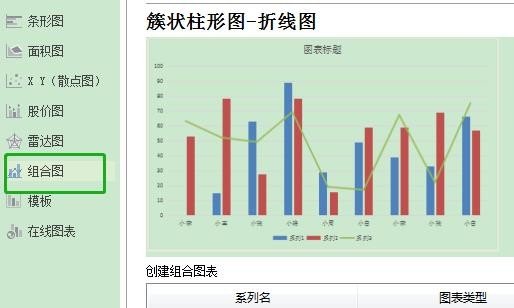
第四步、选中图表区域,单击【设置图表区域格式】快键键;
第五步、在弹出的属性面板中,展开【图表选项】,我们选择数值较小的系列;
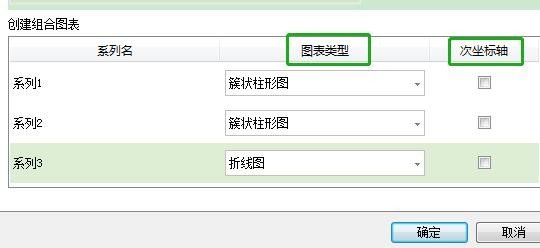
第六步、切换到【系列】页面,选择【次坐标轴】,将【系列重叠】数值设置为0,【分类间距】设置为“200%”即可。
以上这篇文章就是WPS制作双坐标图表教程 ,更多精彩教程请关注自由互联!
