一些网友表示还不太清楚windows11如何查看wifi密码的相关操作,而本节就介绍了win11查看wifi密码的方法步骤,还不了解的朋友就跟着小编学习一下吧,希望对你们有所帮助。 windows11如何
一些网友表示还不太清楚windows11如何查看wifi密码的相关操作,而本节就介绍了win11查看wifi密码的方法步骤,还不了解的朋友就跟着小编学习一下吧,希望对你们有所帮助。
windows11如何查看wifi密码?win11查看wifi密码的方法步骤

右键点击任务栏上的【网络】图标。
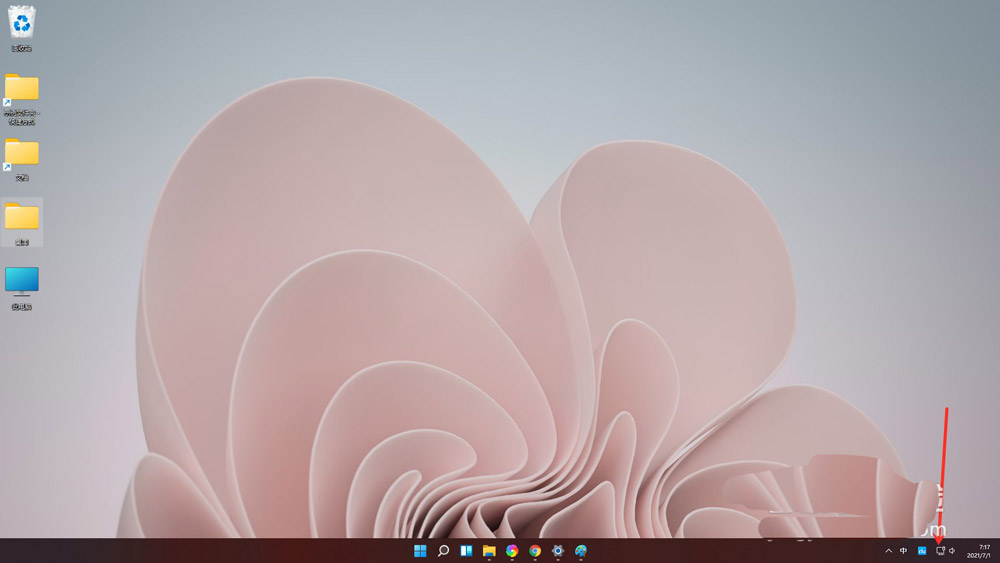
点击弹出的【网络和internet设置】。
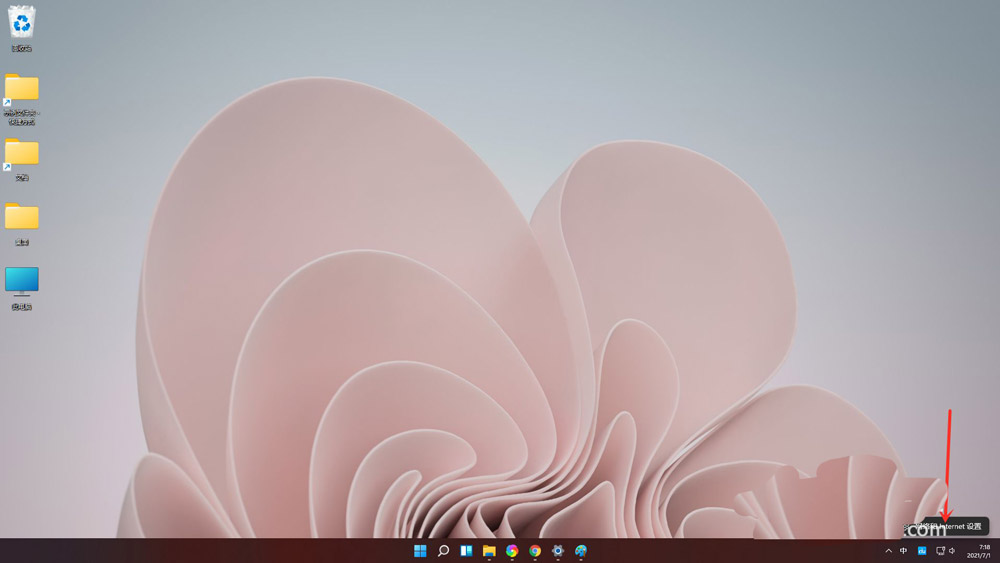
进入“network & internet”界面,点击“高级网络设置”。
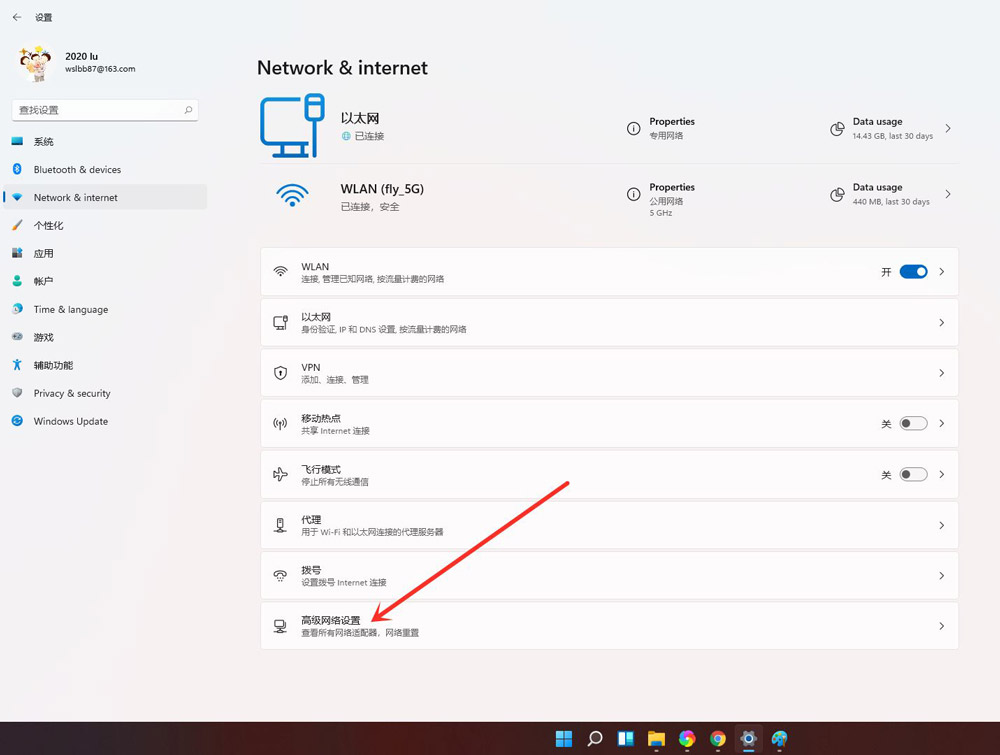
点击【更多网络适配器选项】。
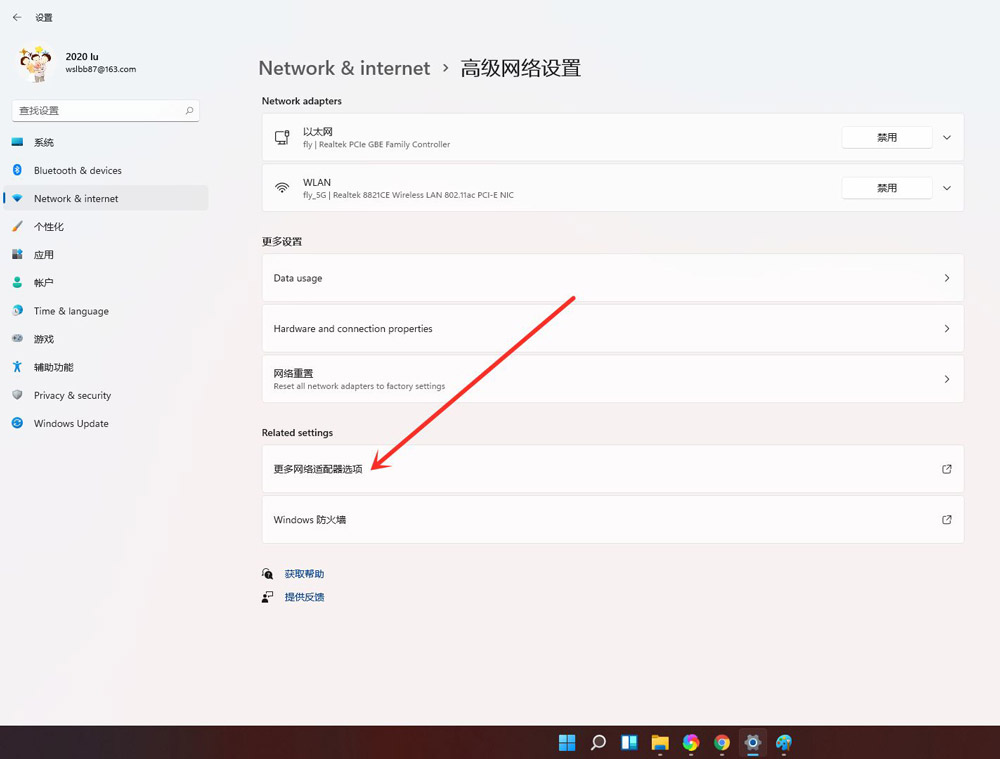
进入网络连接界面,右键点击“WLAN”,在弹出的菜单中点击“状态”。
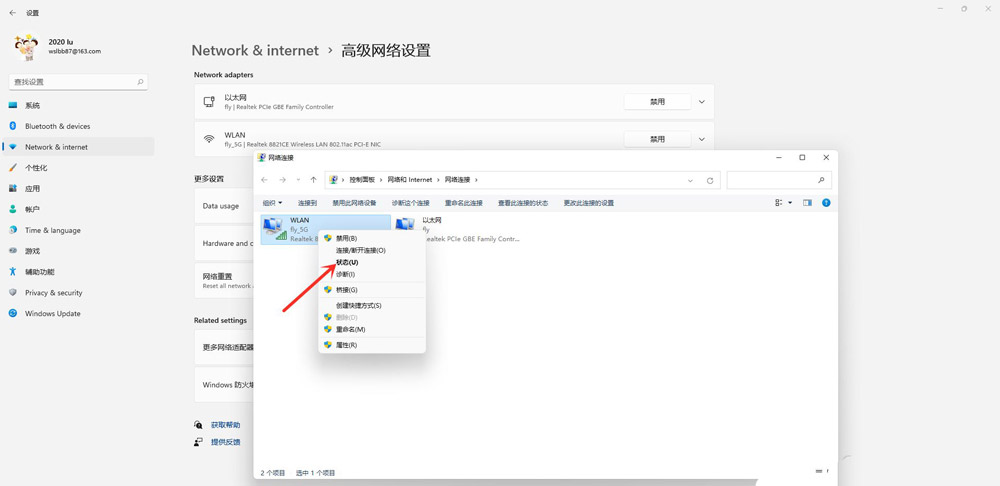
进入“WLAN状态”窗口,点击“无线属性”。
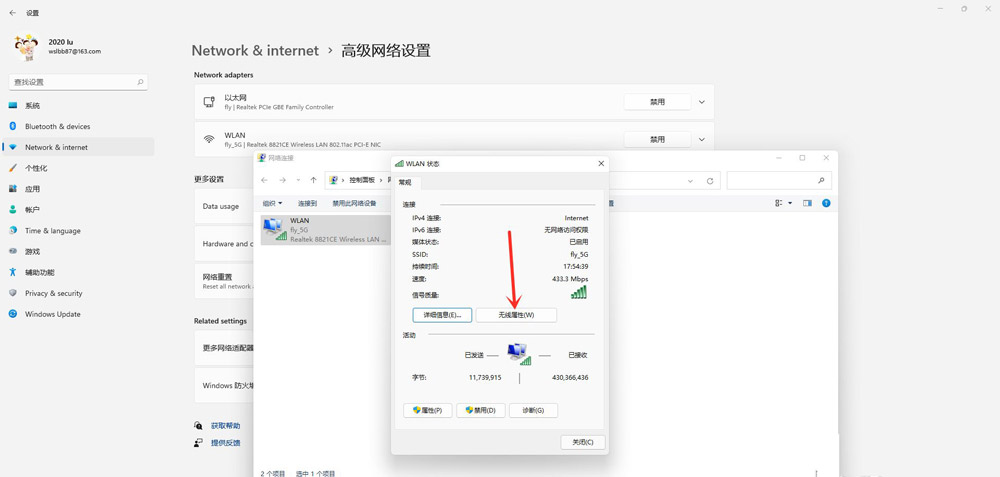
进入安全界面,勾选【显示字符】,即可看到当前连接wifi密码。
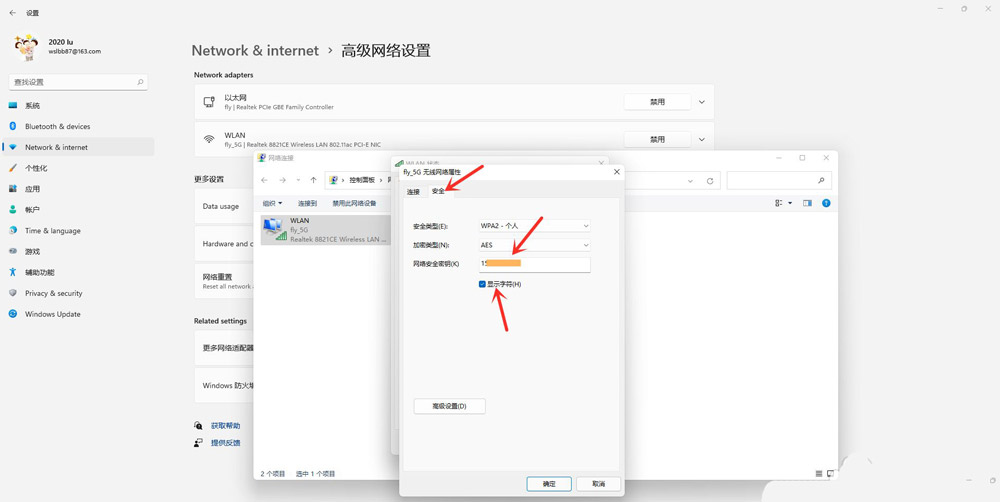
以上就是win11查看wifi密码的技巧,希望大家喜欢哦。
