在windows11系统的时候默认字体大小对于部分视力有问题的用户来说不是很好用,那在windows 11系统里怎样更改字体大小呢?接下来小编为大伙讲述win11设置字体大小的技巧内容,希望可以帮
在windows11系统的时候默认字体大小对于部分视力有问题的用户来说不是很好用,那在windows 11系统里怎样更改字体大小呢?接下来小编为大伙讲述win11设置字体大小的技巧内容,希望可以帮助到有需要的朋友。
windows 11系统怎样更改字体大小?win11设置字体大小的技巧

一、仅更改 Windows 11 文本大小
打开设置。
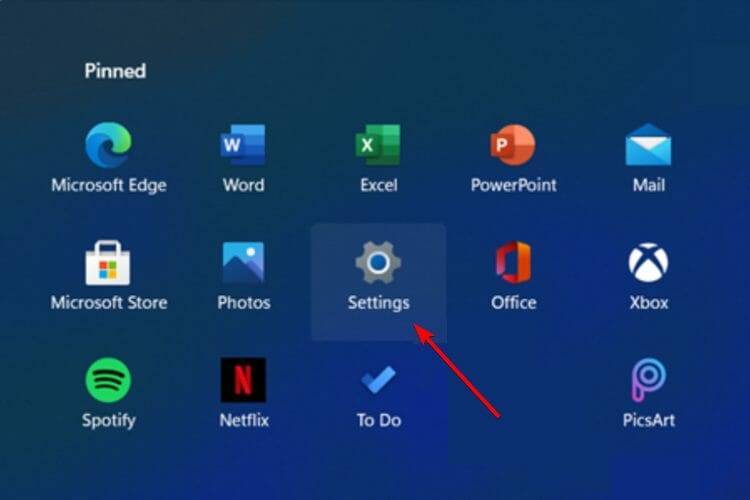
转到辅助功能。
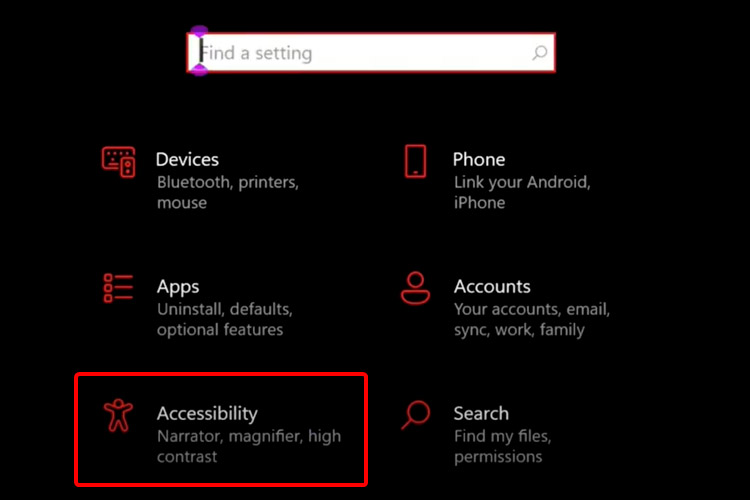
在左侧窗格中,选择Display。
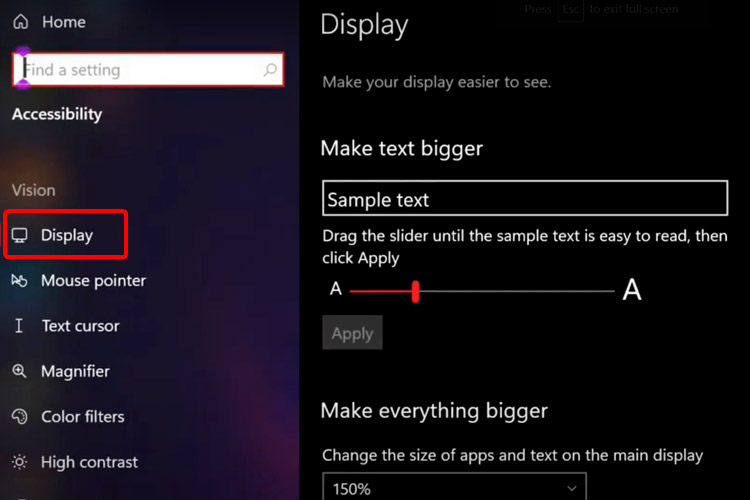
查看右侧,调整拖动滑块下的滑块,直到示例文本易于阅读。
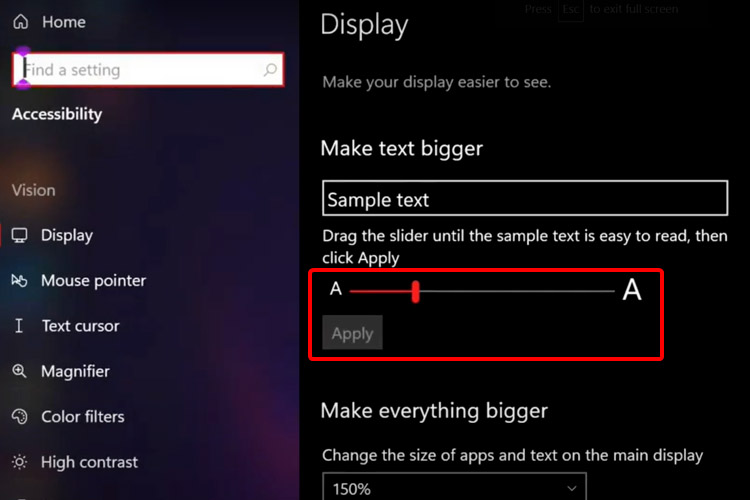
单击“应用”。
二、调整所有 Windows 11 应用程序和文本大小
打开设置。
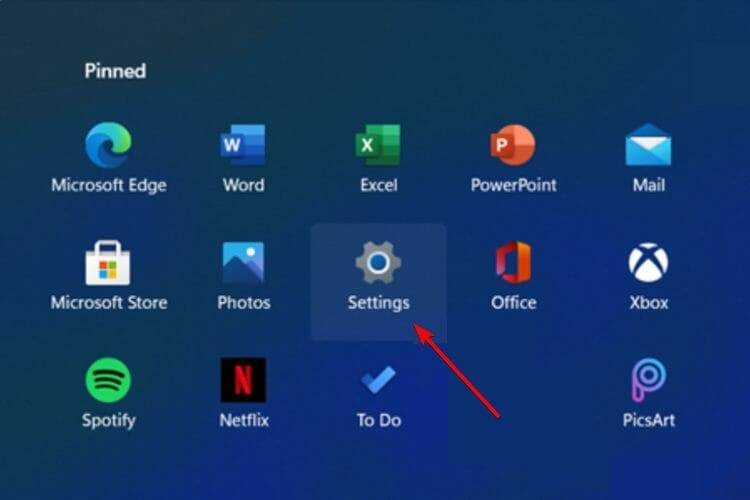
导航到辅助功能。
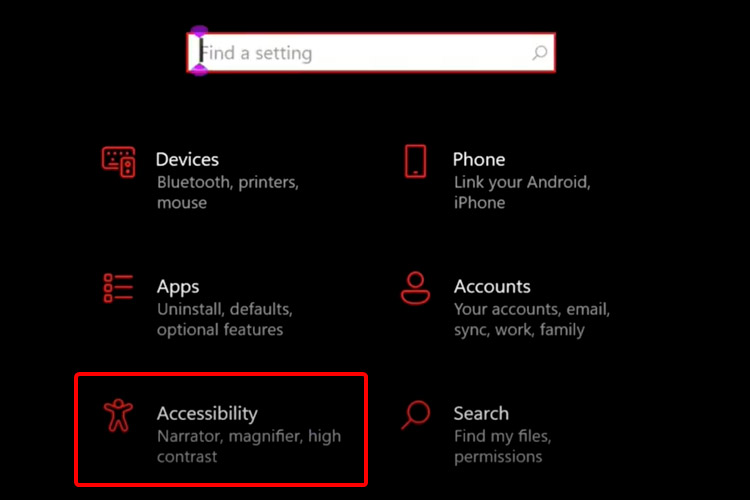
选择显示。
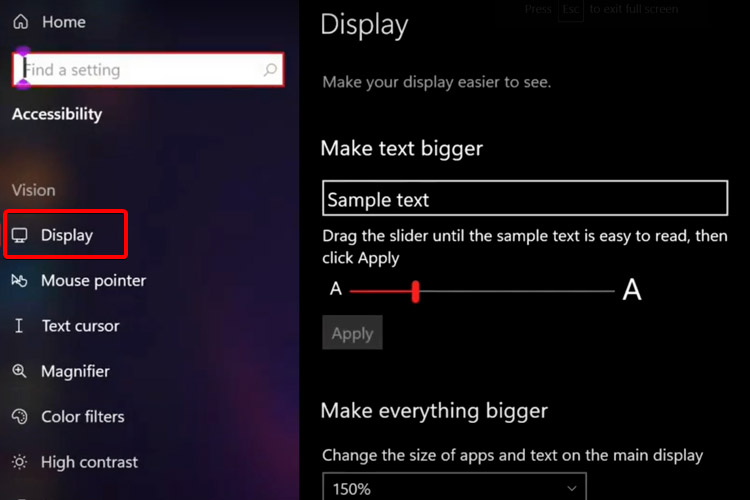
调整主显示屏上应用程序和文本的大小,从下拉菜单中,在让一切变得更大。
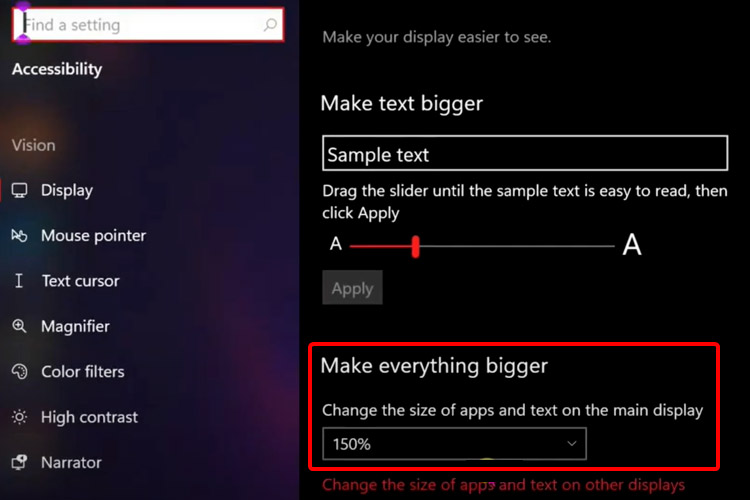
Windows 11 还允许您从同一位置更改其他显示器上的应用程序和文本的大小。这是您享受完全个性化体验的机会。
以上这里为各位分享了win11设置字体大小的技巧。有需要的朋友赶快来看看本篇文章吧!
