我们在使用电脑过程中,经常会对桌面进行刷新操作,然而近日有用户升级到win11系统之后,发现桌面刷新的时候都会出现卡顿的情况,不知道该怎么办,如果你也有遇到一样情况的话
我们在使用电脑过程中,经常会对桌面进行刷新操作,然而近日有用户升级到win11系统之后,发现桌面刷新的时候都会出现卡顿的情况,不知道该怎么办,如果你也有遇到一样情况的话,可以紧跟小编的步伐一起来看看win11桌面刷新就卡的解决方法。
具体方法如下:
方法一:
1、首先在开始菜单中找到系统“设置”。
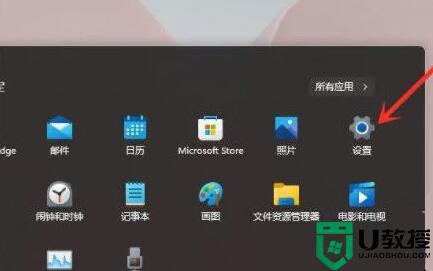
2、然后在其中进入“系统(system)”,然后拉到最下方找到“关于”。
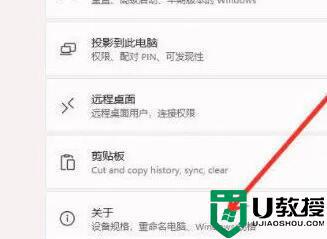
3、接着在下方相关链接中找到“高级系统设置”。
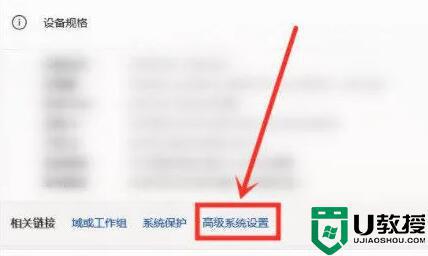
4、进入高级系统设置后,在性能中选择“设置”。
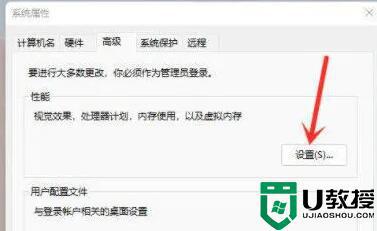
5、然后在视觉效果选项卡下,勾选“调整为最佳性能”即可。
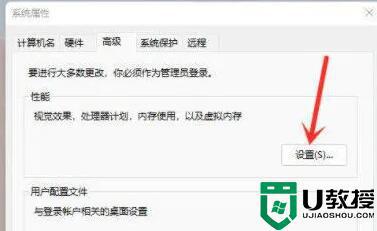
方法二:
1、按下键盘上的“Win+R”调出运行,输入“regedit”回车确定打开注册表编辑器。
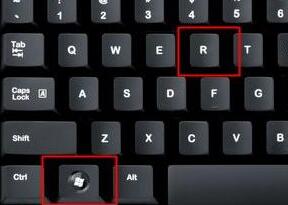
2、然后定位到如下位置“HKEY_CLASSES_ROOTDirectoryBackgroundShellexContextMenuHandlers”。
3、最后在该文件夹下方将名为“New”的文件全部删除就可以了。
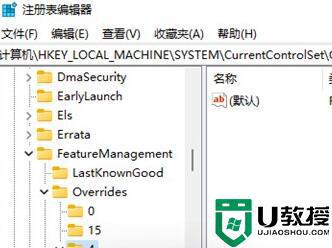
关于win11桌面刷新卡顿的详细解决方法就给大家介绍到这边了,有遇到这样情况的话,可以学习上面的方法步骤来进行解决吧。
