win10系统安装驱动程序总弹出Windows无法验证此设备所需的驱动程序的数字签名。可能安装了签名错误或损毁的文件,或者安装的文件可能是来路不明的恶意软件,的提示窗口(如下图所
win10系统安装驱动程序总弹出“Windows无法验证此设备所需的驱动程序的数字签名。可能安装了签名错误或损毁的文件,或者安装的文件可能是来路不明的恶意软件,”的提示窗口(如下图所示),即使关闭窗口,下一次还会弹出相同提示,怎么办?不要着急,下面教程分享两种解决方法,一起往下学习。
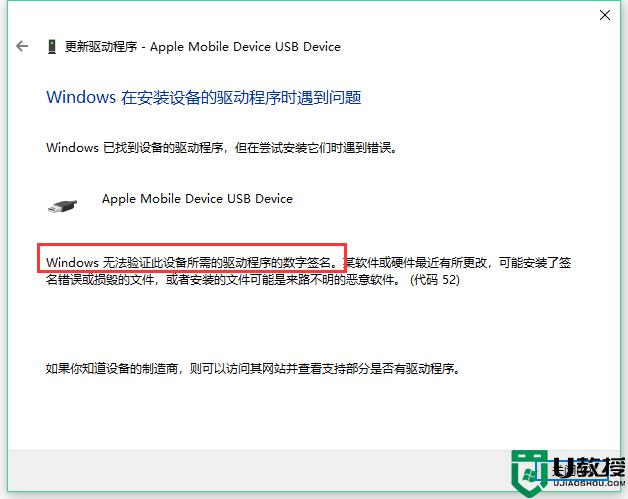
方法一:
1、按下shift 按键 点击重启按钮 重启后。
2、疑难解答-->启动-->f7 禁用未签名强制验证。
3、即可解决。
方法二:
1、打开设置。
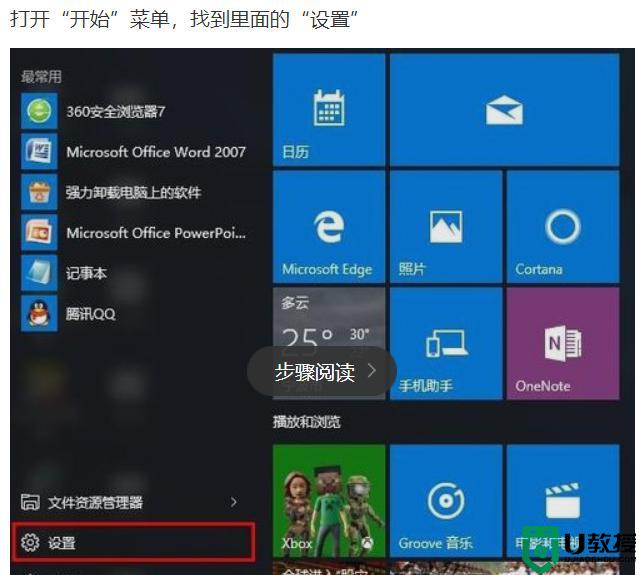
2、打开进入设置界面,找到里面的“更新和安全”。
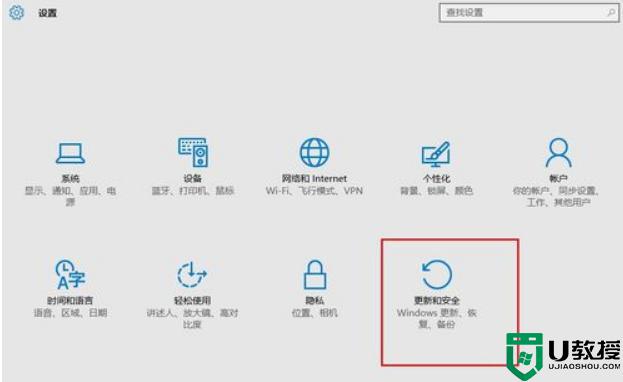
3、打开更新和安全,左侧的“修复”,点击高级启动中的“立即重启”按钮。
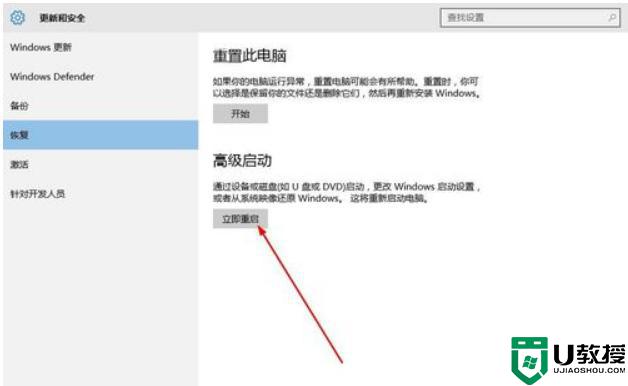
4、系统自动进入安全操作界面,选择“疑难解答”。
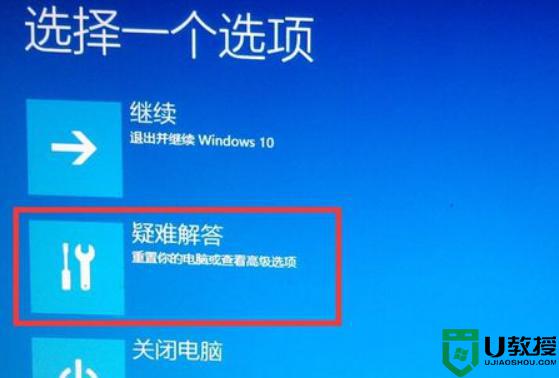
5、进入疑难解答,选择“高级选项”。

6、进入高级选项,里面有系统修复、启动修复、命令提示符、启动设置等,我们选择“启动设置”。
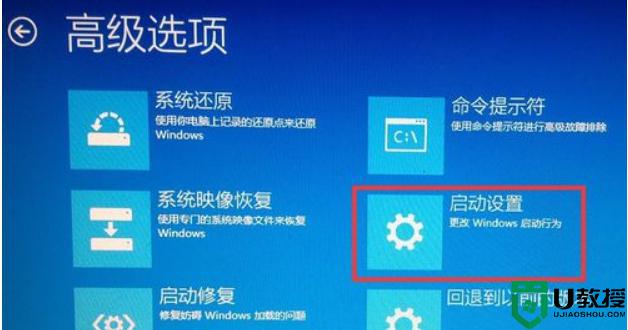
7、进入启动设置界面,点击“重启”按钮,重启计算机。
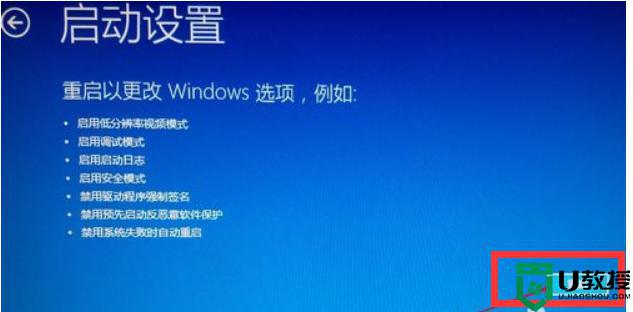
8、进入启动设置界面,有9个不同的选项,我们是进入安全模式,按一下键盘上的F7 1=F1 2=F2 以此类推。
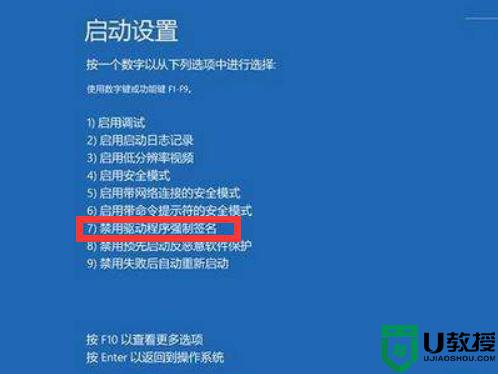
9、然后重启电脑 , 打开电脑 设备管理--》 在线更新驱动就好了。
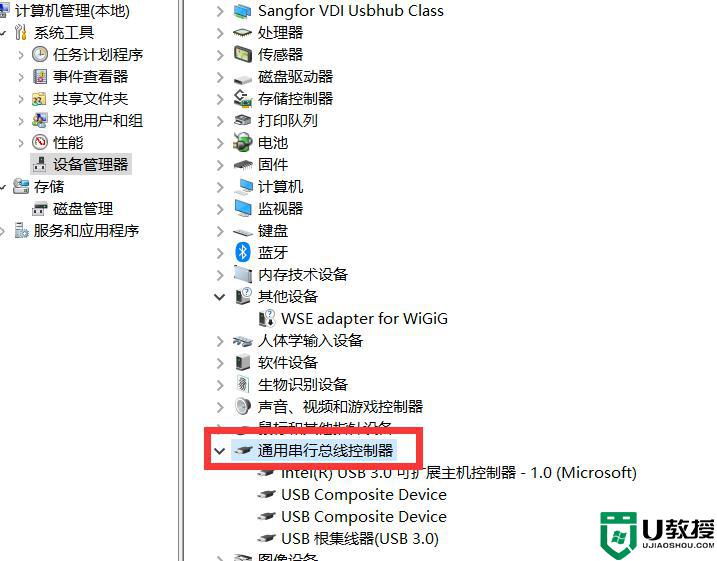
操作Win10系统总会遇到各种大大小小的问题,如果发生无法验证驱动程序的数字签名的问题,按照上文两种方法设置就可以。
