在长时间操作台式 win10安装版 电脑的时候,有些用户会选择给电脑新安装固态硬盘来扩充内存空间,可是当win10电脑的新固态硬盘安装之后,却发现硬盘没有调整4k对齐设置,对此win1
在长时间操作台式win10安装版电脑的时候,有些用户会选择给电脑新安装固态硬盘来扩充内存空间,可是当win10电脑的新固态硬盘安装之后,却发现硬盘没有调整4k对齐设置,对此win10固态怎么4k对齐呢?其实方法很简单,接下来小编就给大家介绍一篇win10新固态硬盘4k对齐教程。
推荐下载:win10旗舰版64位
具体方法:
1、首先我们找到桌面上的我的电脑。
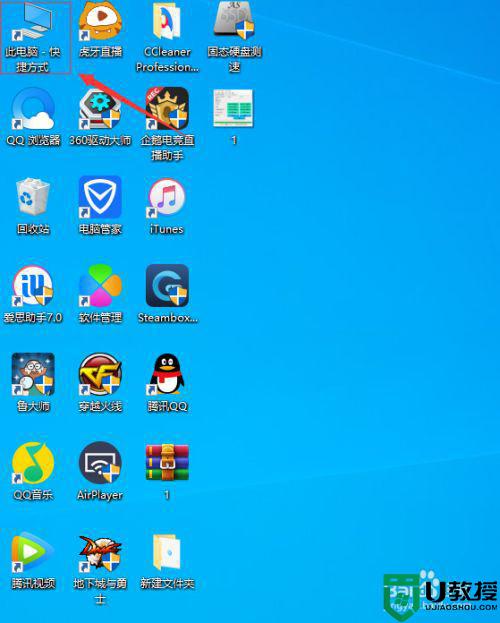
2、右键单击此电脑,选择管理,打开储存,选择磁盘管理。
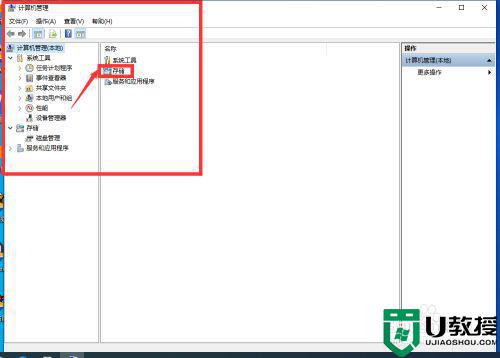
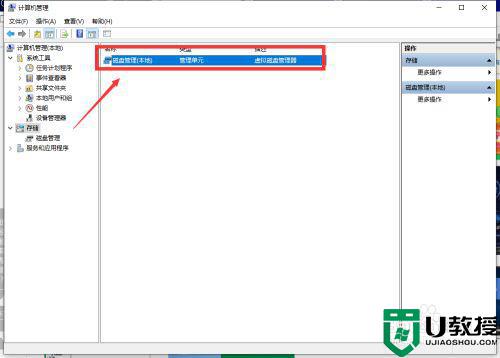
3、右键单击你要分区的磁盘,选择压缩卷。
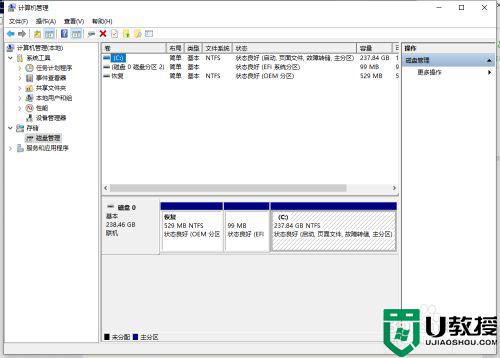
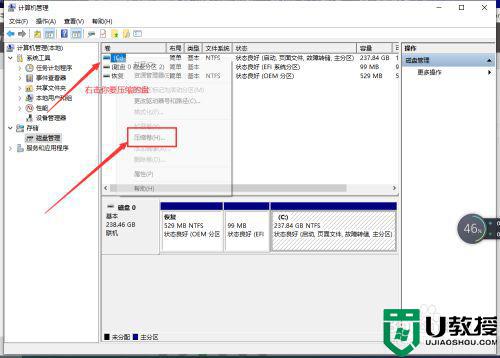
4、输入你想分出的磁盘的大小,点击压缩,压缩后右键单击旁边磁盘,打开新建简单卷。
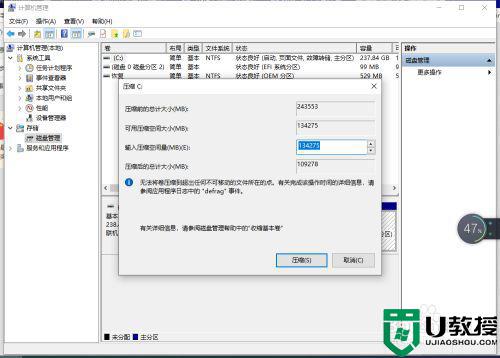
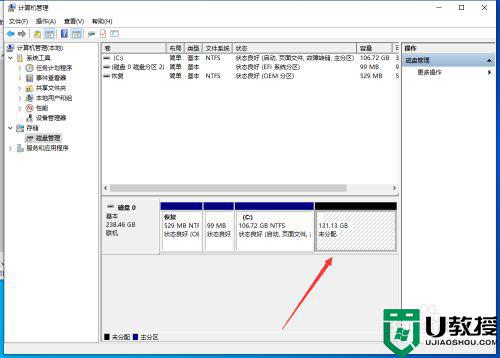
5、填入新建磁盘的大小,点击下一步,再点击下一步后,点击完成即可。
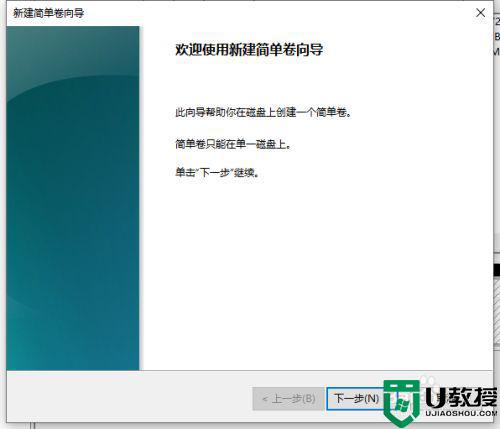
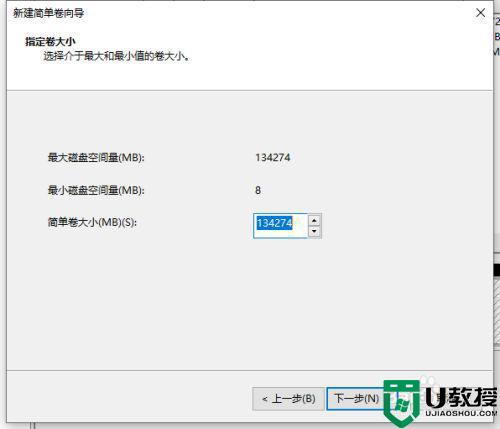
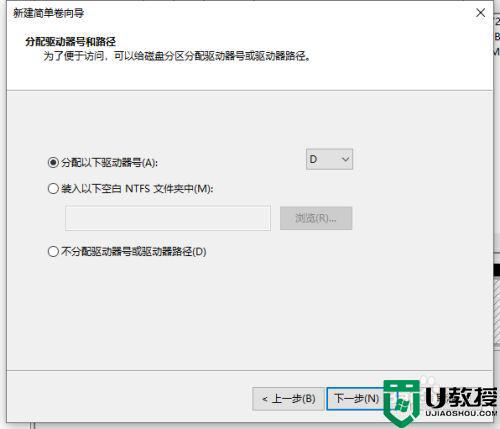
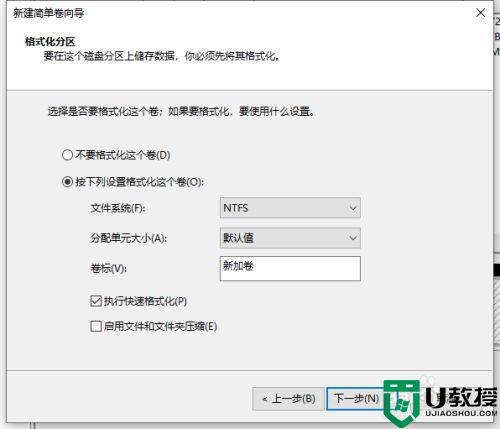
6、新盘D就出来了,这里说明下,不能让C盘满,电脑会卡,下面教大家,怎么把C盘应用移走。
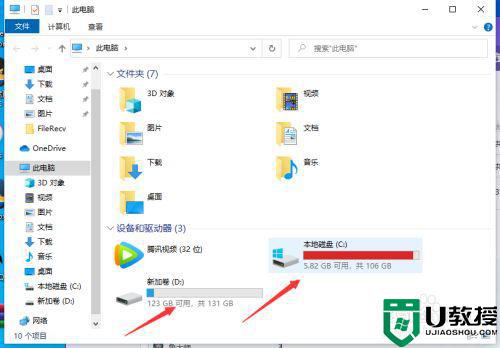
以上就是小编给大家分享的win10新固态硬盘4k对齐教程了,还有不懂得用户就可以根据小编的方法来操作吧,希望能够帮助到大家。
