对于操作 windows10硬盘版 电脑办公的用户来说,可以通过计划任务程序来对系统设置定时关机命令,防止因为下班之后忘记将windows10电脑关机的情况出现了,不过想要取消时却都不知道
对于操作windows10硬盘版电脑办公的用户来说,可以通过计划任务程序来对系统设置定时关机命令,防止因为下班之后忘记将windows10电脑关机的情况出现了,不过想要取消时却都不知道windows10定时关机怎么取消,下面小编就给大家介绍windows10取消定时关机设置方法。
推荐下载:win10镜像纯净版
具体方法:
1、右击“开始”菜单,然后点击“命令提示符”,打开。
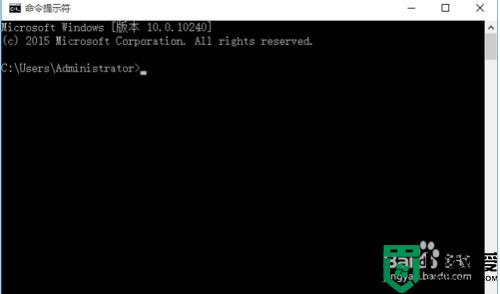
2、然后输入shutdown -s -t。

3、显示横线上的字的话,说明你创建了定时关机。
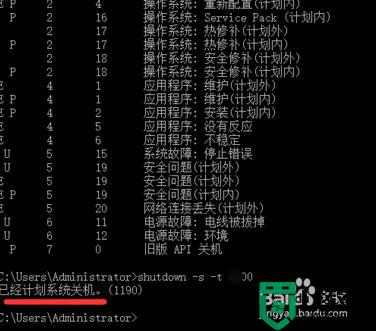
4、输入shutdown /a,然后按回车键。
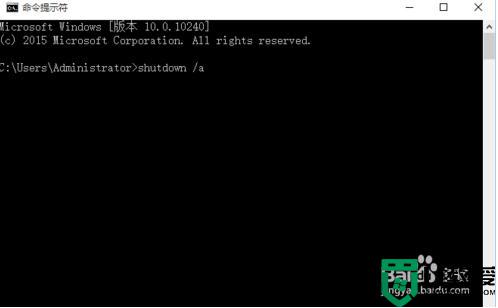
5、电脑会提示计划已取消,说明电脑定时关机就取消了。

以上就是小编带来的一篇windows10取消定时关机设置方法了,还有不清楚的用户就可以参考一下小编的步骤进行操作,希望能够对大家有所帮助。
【文章出处:香港服务器 https://www.68idc.cn欢迎留下您的宝贵建议】