excel是款经常会用到的办公工具,很多人都会通过它来处理一些数据,比如有用户想要在excel中生成有规律的递增数字,那么就可以用到下拉数字递增功能,很多人可能并不明白excel怎么
excel是款经常会用到的办公工具,很多人都会通过它来处理一些数据,比如有用户想要在excel中生成有规律的递增数字,那么就可以用到下拉数字递增功能,很多人可能并不明白excel怎么下拉数字递增吧,方法很简单,一起来学习一下excel数字下拉递增设置方法。
方法一:
1、首先在表格里输入一个数字。
2、接着按住这个单元格右下角的“点”
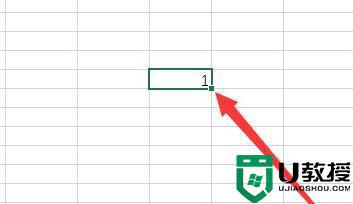
3、然后我们“按住”这个点,往下拖就可以生成递增数字了。
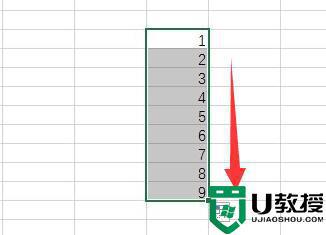
方法二:
1、首先,依旧是在表格里写入数字。
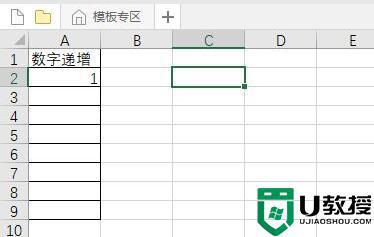
2、接着拖动数字,生成一个相同数字的列表。
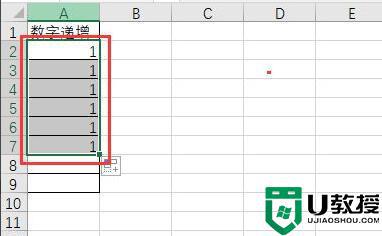
3、然后选中他们点击右下角的按钮,选择“填充序列”
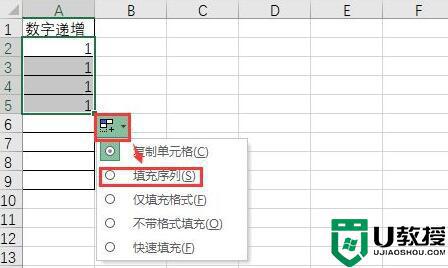
4、点击后即可生成一段递增数字。
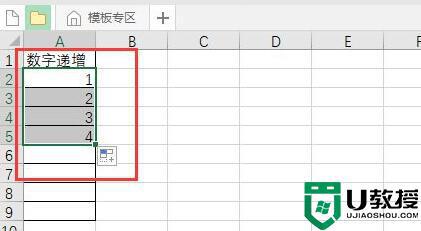
以上就是excel下拉数字递增的详细操作方法,是不是挺简单的呢,有需要的小伙伴们赶紧学习起来吧。
