win10电脑使用一段时间会碰到各种小问题,最近,有用户反馈说碰到无法找到输入设备的故障,找不到输入设备就没办法放出声音,严重影响到视频观看,体验感非常不好,那么该如何
win10电脑使用一段时间会碰到各种小问题,最近,有用户反馈说碰到无法找到输入设备的故障,找不到输入设备就没办法放出声音,严重影响到视频观看,体验感非常不好,那么该如何解决?接下去分享五种解决Win10无法找到输入设备的方法。
推荐:深度技术win10下载
方法一:
1、在开始菜单中依次点击“设置”。
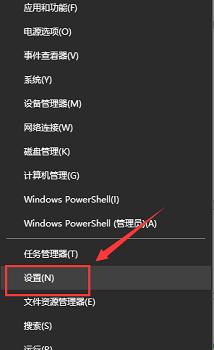
2、在设置界面下方找到“隐私”。
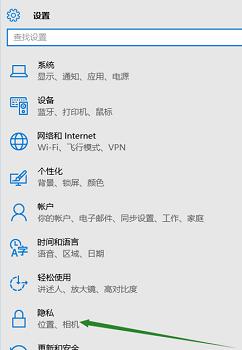
3、确定“允许应用使用我的麦克风”项已经打开。如果没有打开,点击“打开”,问题基本就可解决。
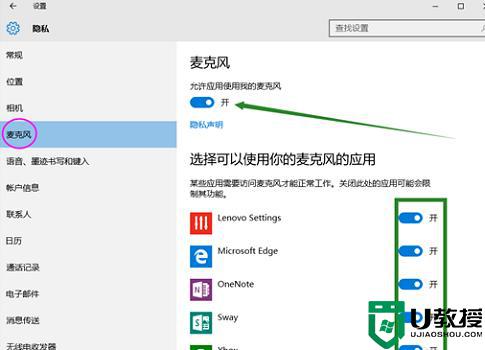
方法二:
1、在开始菜单处单击鼠标右键选择“设备管理器”进入。
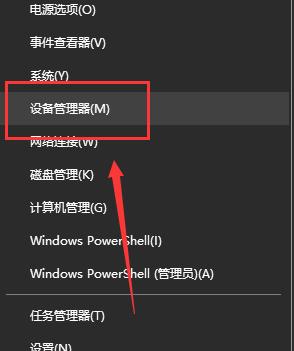
2、选择“音频输入和输出”下的“麦克风阵列”。查看驱动是否安装原版驱动、是否正常安装。
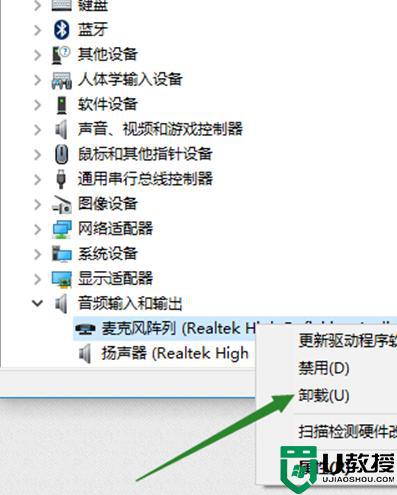
PS:建议将驱动卸载,然后用主板原配光盘安装驱动,或去主板制造商的官网下载原配驱动重新安装。
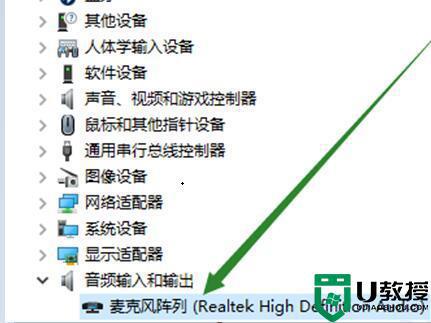
方法三:
1、在电脑任务栏的音量图标上,点击鼠标右键选择“录音设备”。
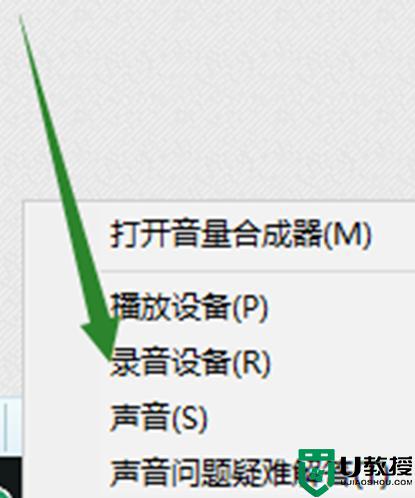
2、打开进入“声音”属性窗口,查看麦克风是否是为“默认设备”。如不是,则“设为默认设备”。
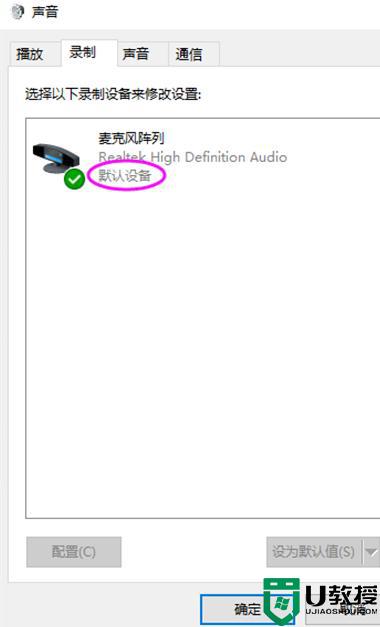
方法四:
1、在“声音”属性窗口,选择“麦克风阵列”,点击右下角的“属性”按钮进入“麦克风阵列”属性选项框。
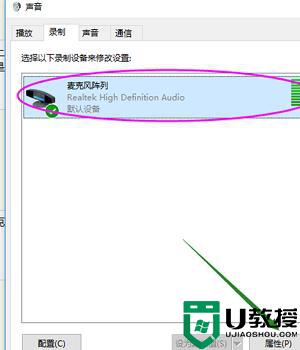
2、在“级别”选项下,将“麦克风阵列”和“麦克风加强”下的调试按钮都拖到最右边。确定之后依次退出。
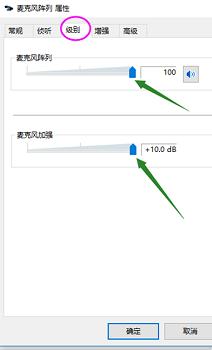
方法五:
1、在声音属性窗口,说话时麦克风右边的提示条会有反应。
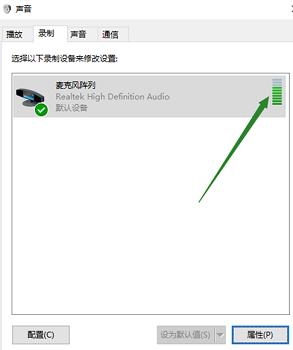
2、或者在任务栏搜索栏中输入“录音机”,打开电脑录音机程序。然后开始录音,看看是否可以正常录音,通过上面的设置,通常是可以使用的。
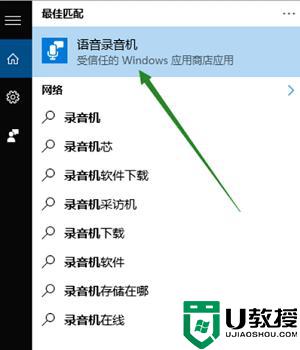
以上详解Win10系统无法找到输入设备的五种解决方法,用户要根据实际情况来处理问题,希望能帮助到大家。
【文章原创作者:高防ip http://www.558idc.com/gfip.html欢迎留下您的宝贵建议】