现在大部分年轻人在电脑打字基本使用拼音输入法,不需要特别复杂的操作,只要输入拼音符号就可以打出想要的中文,既能保证输入的准确性,又能提升输入效率。有些用户电脑没有
现在大部分年轻人在电脑打字基本使用拼音输入法,不需要特别复杂的操作,只要输入拼音符号就可以打出想要的中文,既能保证输入的准确性,又能提升输入效率。有些用户电脑没有拼音输入法,那么该如何安装?接下来详解Win10系统添加拼音输入法的设置方法。
推荐:雨林木风win10系统
1、在电脑桌面打开“此电脑”,点击“打开设置”。
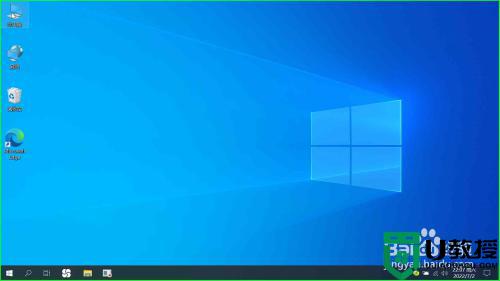
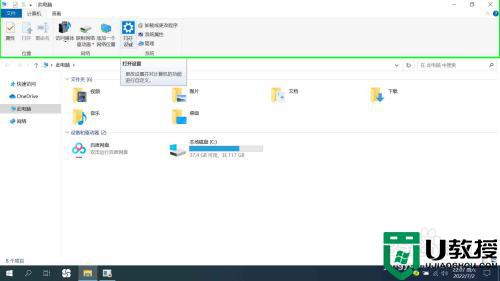
2、点击“时间和语言”。
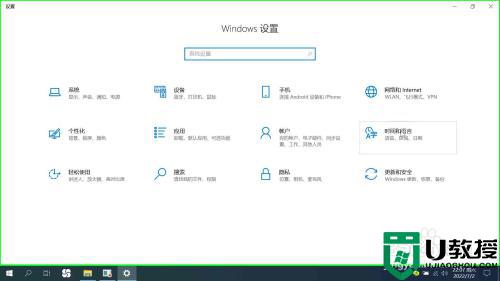
3、点击“语言”。
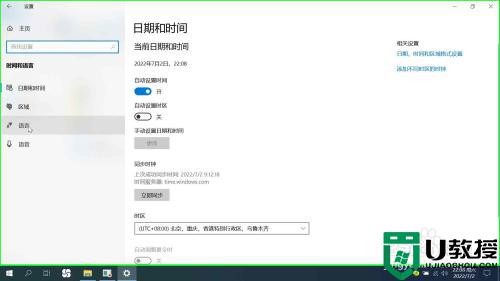
4、点击“首选语言”下方的“添加语言”。
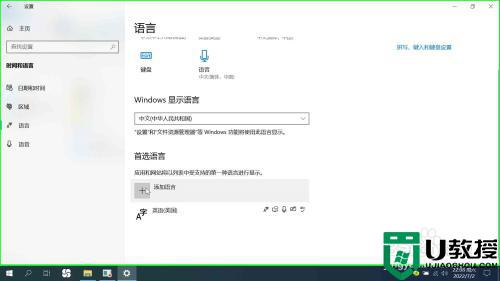
5、在“选择要安装的语言”对话框中找到并选中“中文(中华人民共和国)”,然后点击“下一步”。
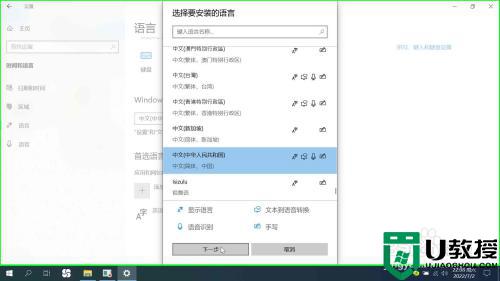
6、点击“安装”。
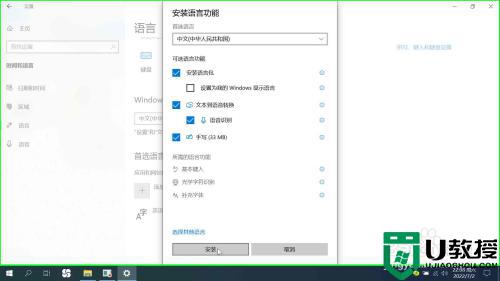
7、安装完成后,即可在右下角看到中文输入法了,可以根据需要进行切换。
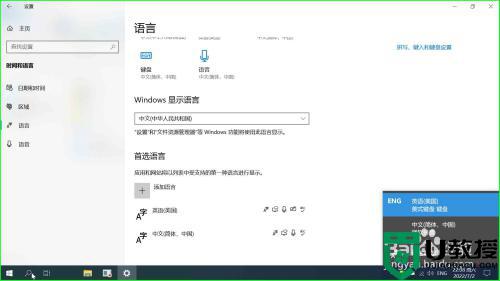
其实给Win10系统添加拼音输入法的方法很简单,当然如果你想要添加其他类型的输入法也是可以的,主要根据个人需求进行操作。
