对于win10镜像系统中自带的微软输入法,基本上也都能够实现用户的日常需求,不过有些用户在win10电脑上编辑文件的过程中,为了提高输入效率,就想要通过输入法的语音识别来输入,可是win10语音输入法怎么用呢?今天小编就给大家介绍一篇win10使用语音输入操作方法。
推荐下载:电脑公司win10纯净版
具体方法:
1.首先,在屏幕左下角的搜索框中输入“语音识别”。然后在找到的结果中点击“Windows 语音识别”。
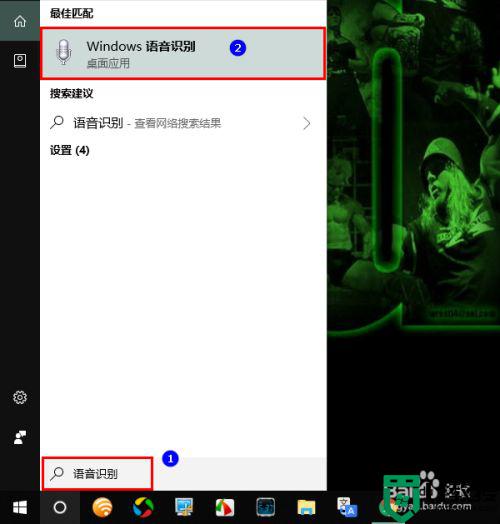
2.打开语音识别以后,会在屏幕顶部出现一个语音识别的控制条,在默认情况下,它是关闭的。
在此需要提醒大家的是,如果你是第一次使用语音识别,那么,打开语音识别之后,系统会要求你进行一系列的初始化设置。
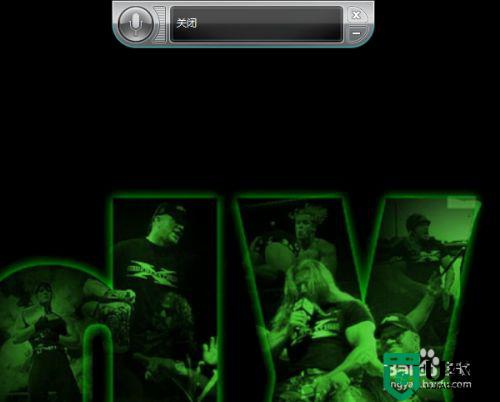
3.出现控制条以后,我们再将麦克风连上电脑。
麦克风连接好以后,我们打开一个文档编辑器(比如Word),再点击控制条上的麦克风图标。
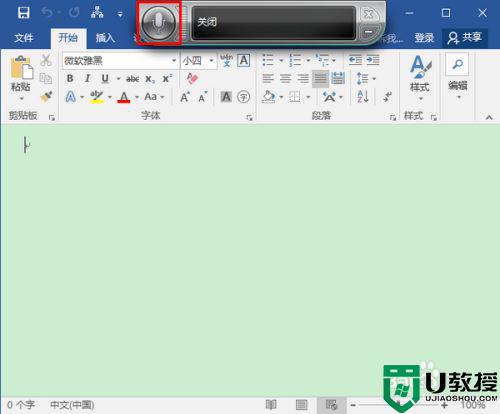
4.点击之后,语音识别就立刻被激活了,此时,控制条上的麦克风图标会变成彩色,而且提示框内也会显示“聆听”两个字。
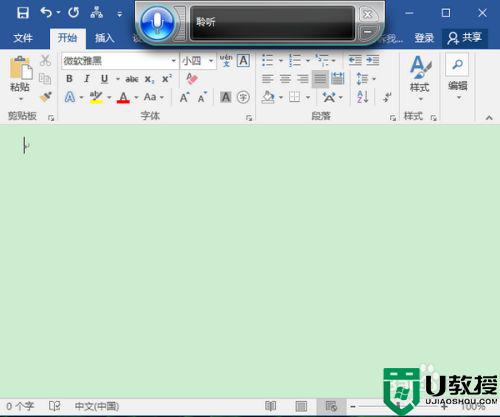
5.处于聆听状态时,我们便可以对麦克风说话了,当我们说话时,麦克风图标会根据你的声音一闪一闪,同时在文档编辑器内输出通过语音识别得到的文字。
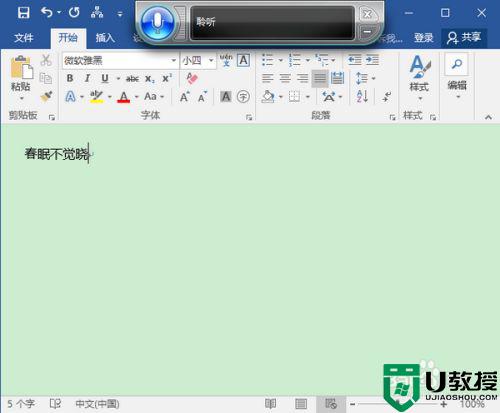
6.注意,如果在识别的过程中,系统无法判断你所说的内容,那么,麦克风的图标则会变成黄色,同时发出间断的嘟嘟声,以示警告。
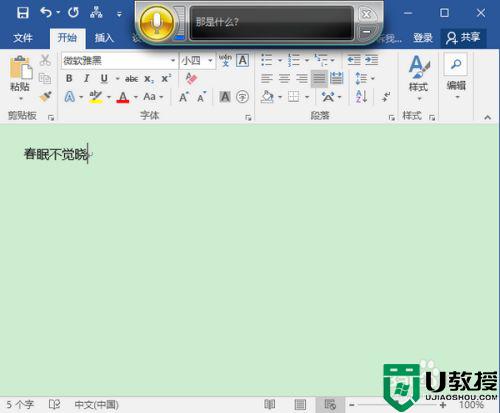
7.当然,即使是语音成功被识别了,有时候也有可能出现失误,这个时候,我们就需要自己手动去修改了。
最后,当输入完成以后,若想关闭语音识别,我们可以重新点击麦克风图标,将其失活,或者,如果确定不再需要使用语音识别了,可以点击控制条右上角的小叉,将语音识别组件关闭。
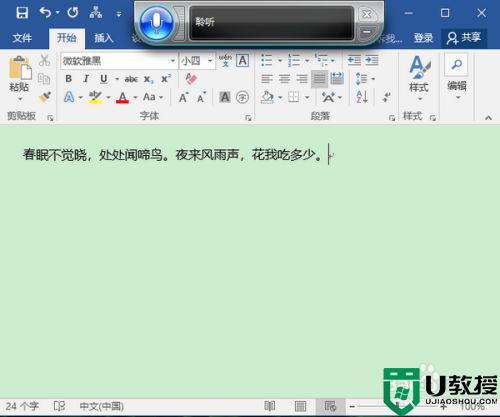
关于win10使用语音输入操作方法全部内容就和大家简单介绍到这了,还有不懂得用户就可以根据小编的方法来操作吧,希望能够帮助到大家。
