每次在运行 windows10镜像系统 的过程中,电脑无人操作一段时间就会自动进入到锁屏解决,这样也能够更好的保护windwos10电脑的安全,不过每次在系统进入锁屏界面之后壁纸却都出现自
每次在运行windows10镜像系统的过程中,电脑无人操作一段时间就会自动进入到锁屏解决,这样也能够更好的保护windwos10电脑的安全,不过每次在系统进入锁屏界面之后壁纸却都出现自动更换,对此windows10锁屏壁纸自动更换图片怎么设置呢?今天小编就来告诉大家windows10锁屏壁纸自动更换设置方法。
推荐下载:win10专业版正版
具体方法:
1、首先鼠标右键点击桌面,点击【个性化】。
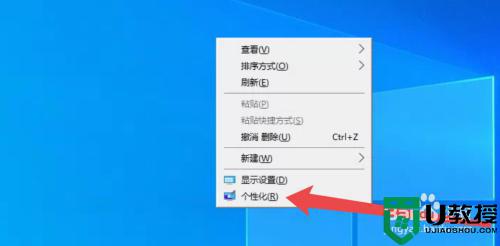
2、进入个性化界面点击左边菜单【锁屏界面】。
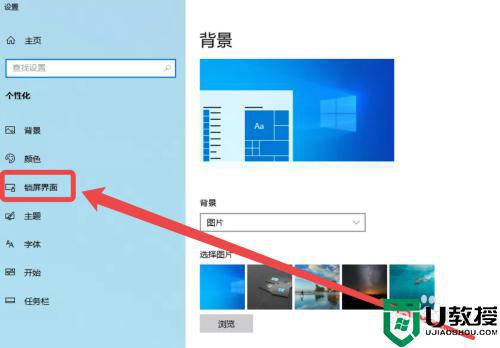
3、我们点击右边的【Windows聚焦】。
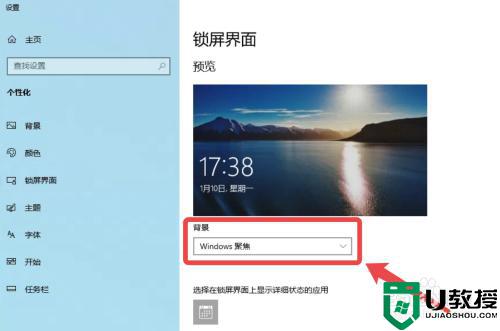
4、将【Windows聚焦】改为【幻灯片放映】,点击下边的添加文件夹。
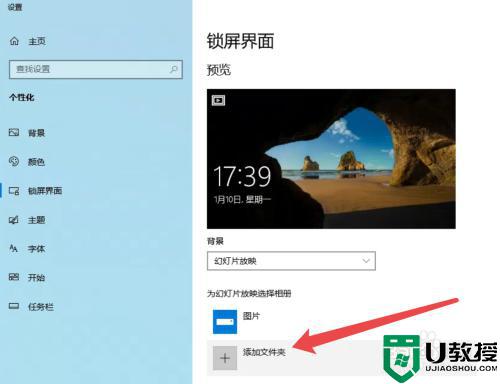
5、选择图片的文件夹,点击【选择文件夹】。
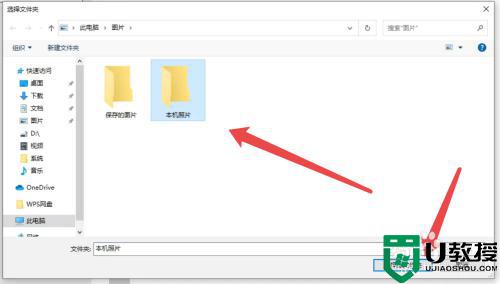
上述就是小编告诉大家的windows10锁屏壁纸自动更换设置方法了,有需要的用户就可以根据小编的步骤进行操作了,希望能够对大家有所帮助。
