我们在使用电脑时都会使用键盘来输入文字等,可是难免碰到一些问题,就有用户升级 win11系统 之后,遇到键盘无法输入任何东西的情况,根本就没有任何反映,这是怎么回事呢,排除
我们在使用电脑时都会使用键盘来输入文字等,可是难免碰到一些问题,就有用户升级win11系统之后,遇到键盘无法输入任何东西的情况,根本就没有任何反映,这是怎么回事呢,排除键盘损坏问题,本文给大家讲述一下windows11键盘无法输入没反应的详细解决方法吧。
方法一:
1.打开电脑后,在桌面找到“此电脑”,右键选择“管理”。
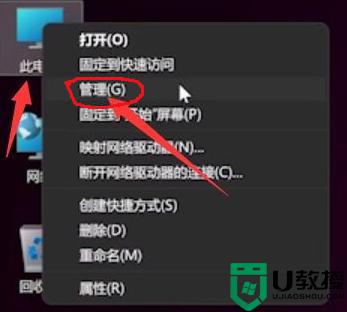
2. 进入管理页面后,在左侧点击“设备管理器”,找到右侧的“键盘”。
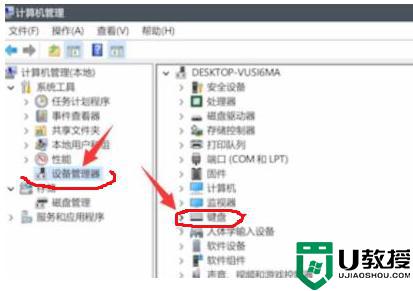
3. 展开“键盘”选项,找到我们的键盘设备。右键点击后,选择“更新驱动程序”选项。

4. 窗口界面弹出后,点击“自动搜索驱动程序”。
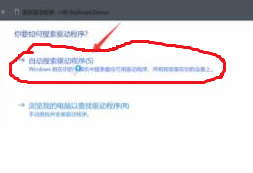
5. 驱动更新完成后,再选择鼠标设备,使用相同方法进行更新就可以了。
方法二:
1、首先按下“win+R”调出命令窗口,输入命令“powercfg.cpl”按下回车。

2、之后点击“选择电源键按钮功能”。
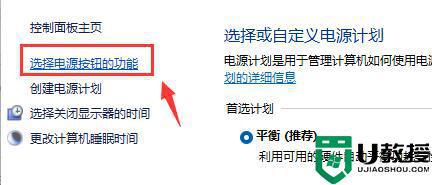
3、进入后点击“更改当前不可用的设置”。
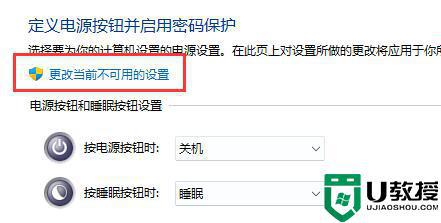
4、最后将“关机设置”中的“启动快速启动(推荐)”前面的√取消即可。
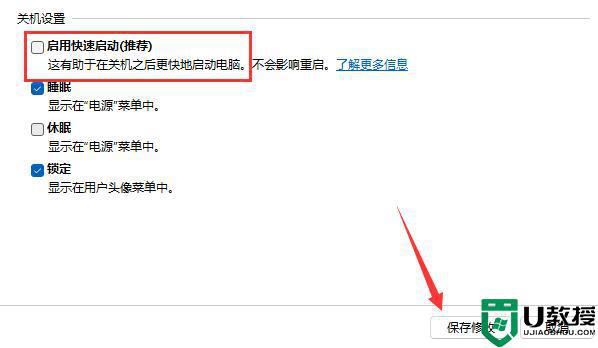
关于Win11键盘无法输入任何东西怎么办就给大家介绍到这里了,如果你有碰到一样情况,就可以学习上面的方法来进行解决。
