通常情况下,win10系统下载的软件都默认安装在C盘里面,C盘是系统盘,存放很多重要文件,本来空间就不够用了,如果再下载安装一些软件就容易出现卡机,所以有用户想要禁止c盘安
通常情况下,win10系统下载的软件都默认安装在C盘里面,C盘是系统盘,存放很多重要文件,本来空间就不够用了,如果再下载安装一些软件就容易出现卡机,所以有用户想要禁止c盘安装软件,具体要怎么设置?一起参考下文教程设置吧。
推荐:win10专业性系统
1、按组合键【Win+R】打开运行。
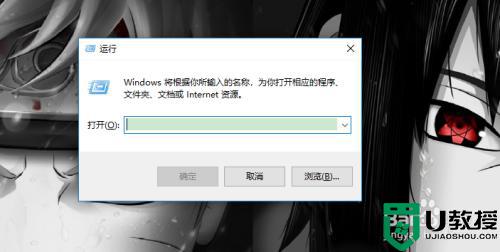
2、输入【gpedit.msc】回车打开本地策略组。
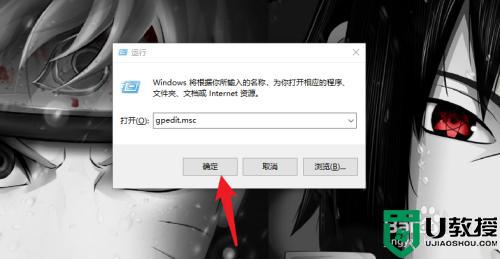
3、依次点击“用户配置”-“管理模板”-“WINDOWS组件”-“文件资源管理器”。
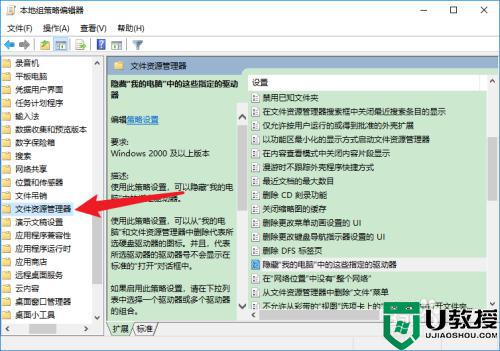
4、双击【隐藏“我的电脑”中的这些指定的驱动器】选项。
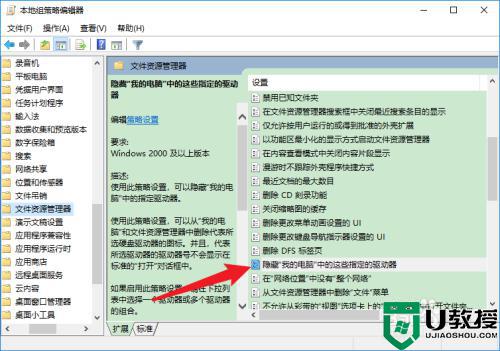
5、勾选【已启用】选项。
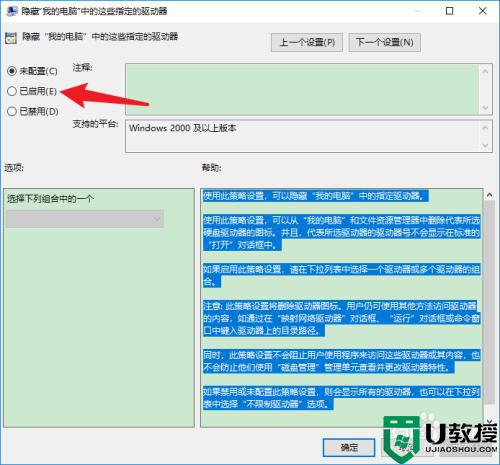
6、最后将下拉菜单设置为【仅限制驱动器C】,点击【确定】按钮即可。
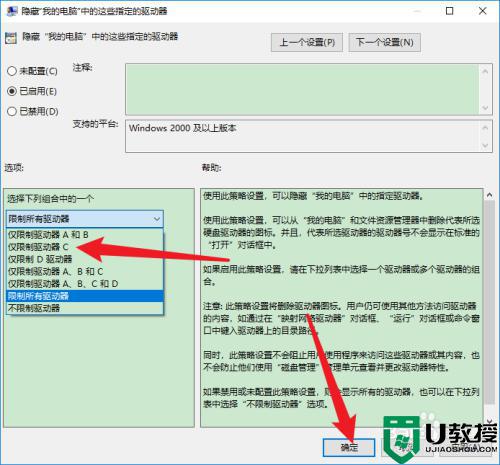
按照上文步骤设置,成功禁止win10系统c盘安装软件,这样也一定程度上缓解C盘空间压力。
