通常在电脑屏幕下方都会有一个任务栏,我们打开的程序都会在上面看到,可是有不少用户安装 win11系统 之后,却发现不出现任务栏,这该怎么办呢,针对win11底部任务栏不显示这个问
通常在电脑屏幕下方都会有一个任务栏,我们打开的程序都会在上面看到,可是有不少用户安装win11系统之后,却发现不出现任务栏,这该怎么办呢,针对win11底部任务栏不显示这个问题,本文给大家讲解一下详细的处理方法供大家参考。
操作方法:
1、首先右键点击桌面空白处,打开“个性化”设置。
2、进入个性化设置后点击其中的“任务栏”设置。
3、进入后点击展开其中的“任务栏行为”。
4、在下方取消勾选“自动隐藏任务栏”就可以了。
如果上述方法不可以,可能是用户最近更新了最新的版本。可以参考以下方法解决。
1、进入系统后按 Ctrl+Alt+Del 快捷键后,点击“任务管理器”;
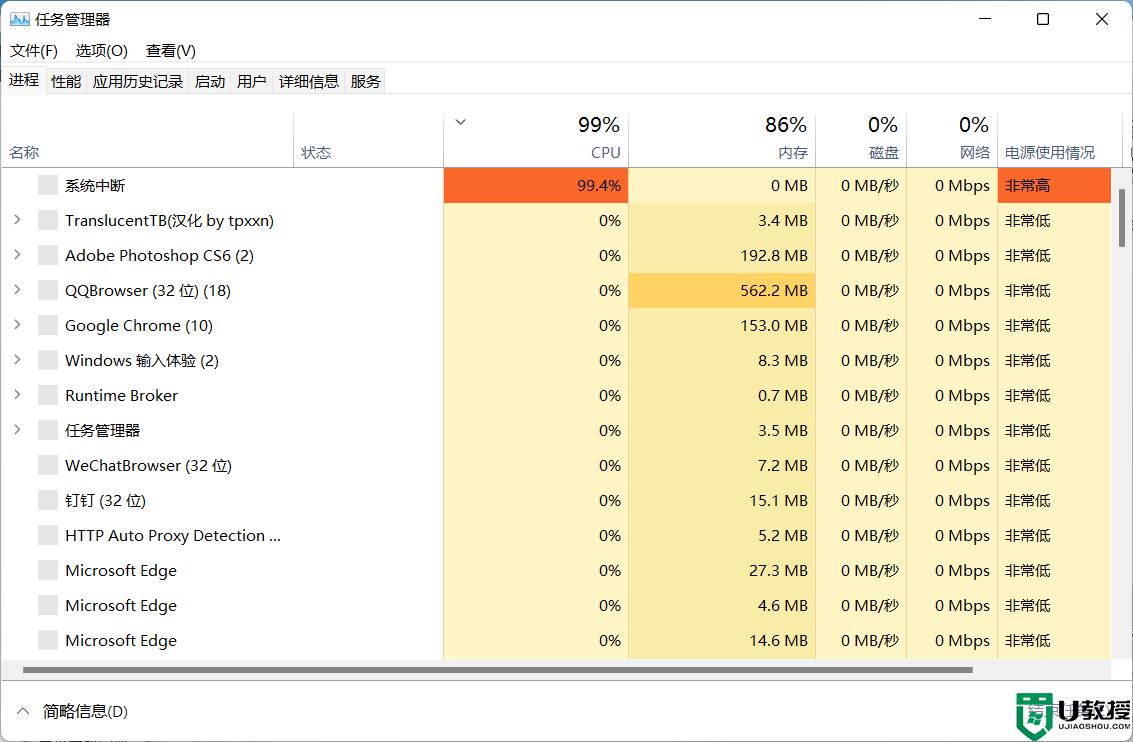
2、打开“任务管理器”后点击“文件”--》“运行新任务”;
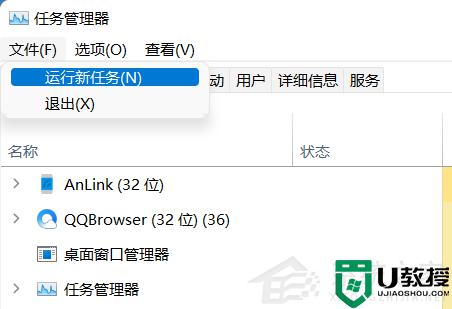
3、在“打开”输入框内输入“cmd”(可勾选“以系统管理权限创建此任务”),回车;
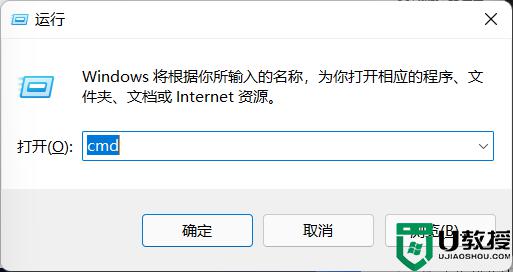
4、在命令提示符(cmd)中粘贴如下命令,并回车:
HKCU\SOFTWARE\Microsoft\Windows\CurrentVersion\IrisService /f && shutdown -r -t 0
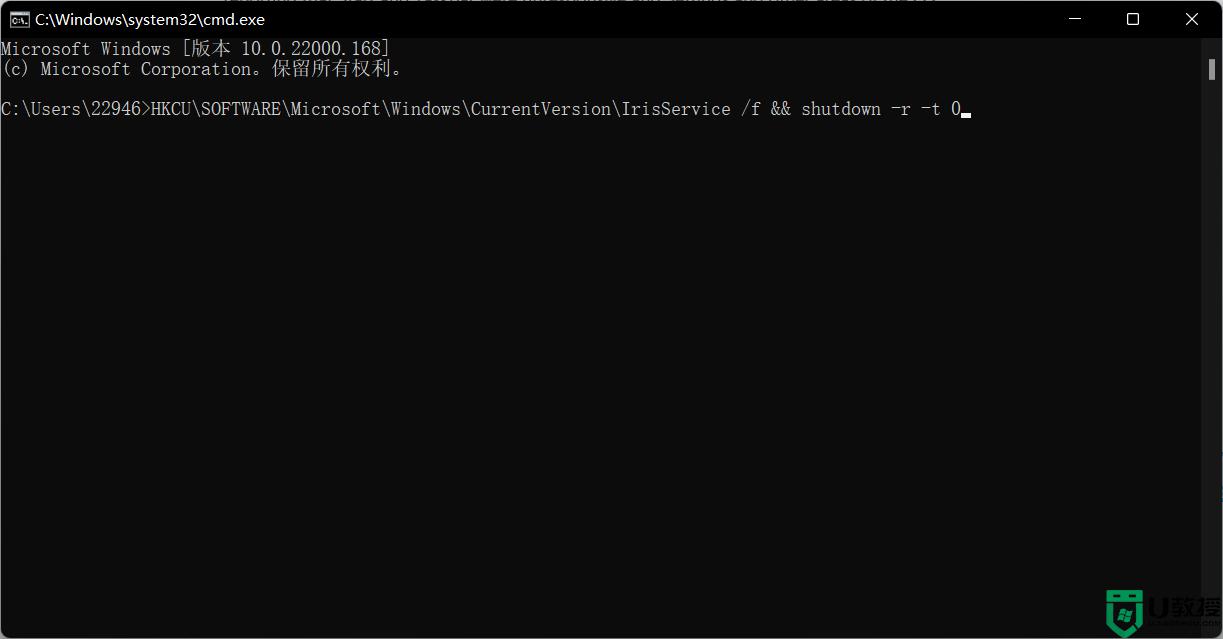
5、重启电脑。
以上就是win11不出现任务栏的全部内容,如果有遇到这种情况,那么你就可以根据小编的操作来进行解决,非常的简单快速,一步到位。
