我们在长时间操作 win10原版 电脑的过程中,相信有些用户一定有遇到过打开系统中某个程序时,莫名出现用户账户控制提醒的窗口,需要获取win10系统的管理员权限之后才能正常运行,
我们在长时间操作win10原版电脑的过程中,相信有些用户一定有遇到过打开系统中某个程序时,莫名出现用户账户控制提醒的窗口,需要获取win10系统的管理员权限之后才能正常运行,那么怎么关闭win10用户账户控制提示呢?下面小编就来教大家win10关闭用户账户控制提醒设置方法。
推荐下载:win10专业版iso
具体方法:
1、在Win10系统桌面上找到计算机图标,对其击右键。

2、在弹出的右键菜单中,选择“属性”菜单,打开Win10系统属性页面。
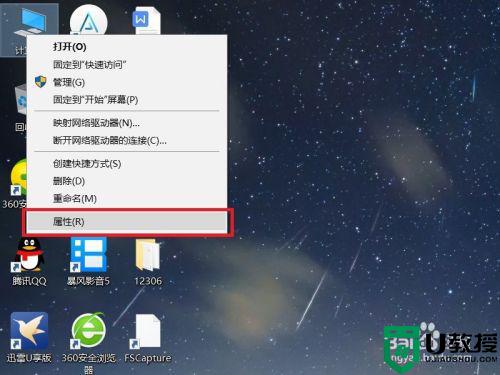
3、打开Win10系统属性页面之后,点击页面左下角的“安全和维护”选项,进入设置页面。
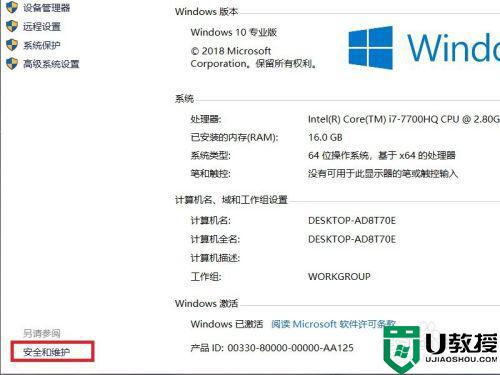
4、在打开的设置页面中,点击页面左侧“更改用户控制设置”选项,进入相关设置页面。
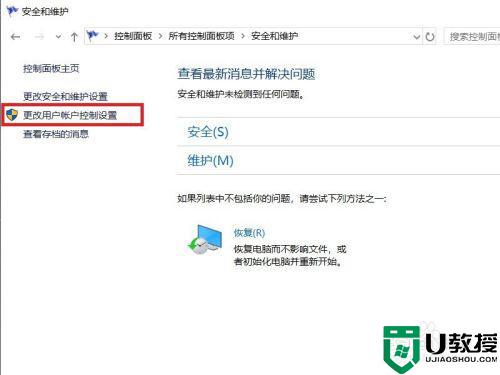
5、接下来,将打开用户账户控制页面,可以看到默认的设置是开启了用户账户控制功能的。
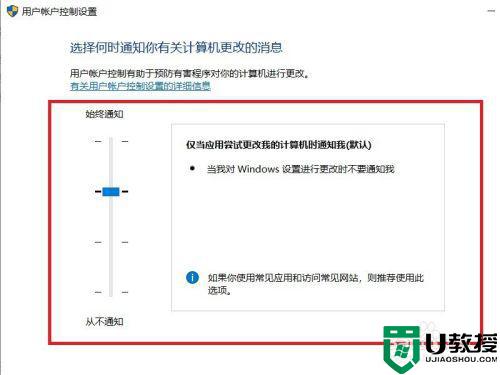
6、在页面中拖动拉杆,将其拖动到最底部,设置为“从不通知(不推荐)”选项。
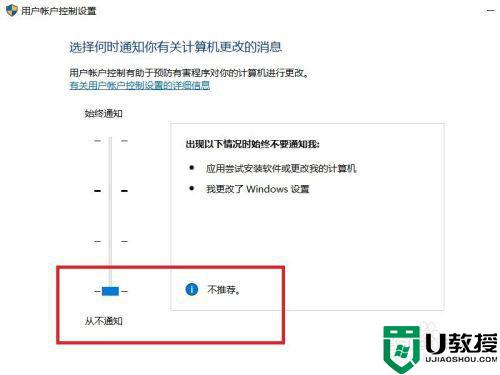
7、设置完毕之后,点击页面底部“确定”按钮,保存用户账户设置项即可。
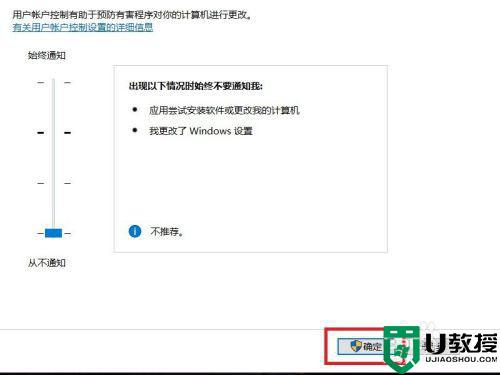
8、还可以直接点击Win10系统开始菜单,在开始菜单页面中,点击“设置”按钮,进入Win10系统设置页面。
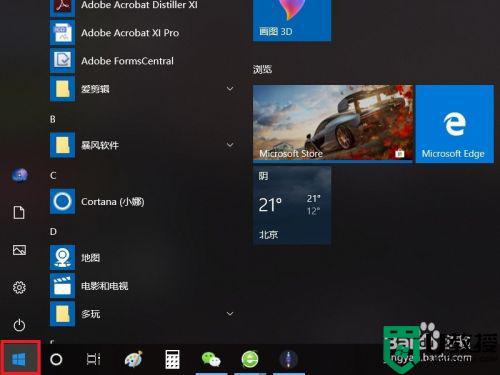
9、打开Windows设置应用页面之后,点击页面顶部搜索框。
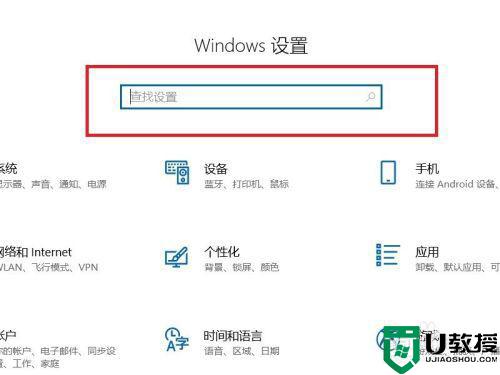
10、在页面顶部搜索框中输入“用户账户”关键词,即可自动弹出“更改用户账户控制设置”菜单,点击该菜单即可直接进行设置。
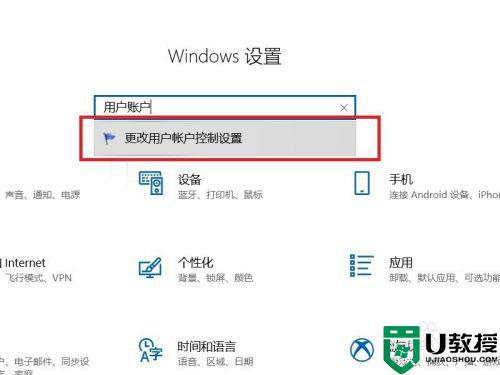
上述就是小编带来的win10关闭用户账户控制提醒设置方法了,如果你也有相同需要的话,可以按照上面的方法来操作就可以了,希望能够对大家有所帮助。
