通常情况下,win11系统笔记本不做任何设置操作,合上盖子系统就自动进入休眠状态的,但是有时候系统正在下载应用,但又急需出门,如果合上笔记本盖子就休眠,程序也会被中断,
通常情况下,win11系统笔记本不做任何设置操作,合上盖子系统就自动进入休眠状态的,但是有时候系统正在下载应用,但又急需出门,如果合上笔记本盖子就休眠,程序也会被中断,怎么办?有什么办法让win11笔记本合上盖子不休眠?接下去按照小编步骤进行设置即可。
具体方法如下:
1、单击开始菜单打开控制面板。
2、在控制面板里点击硬件和声音(注意右上角查看模式为类别,才可以看到硬件和声音选项)。
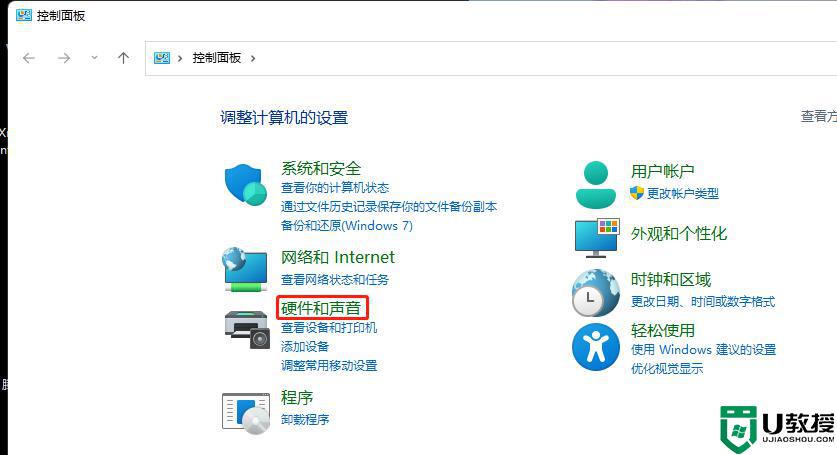
3、电源选项,点击 更改电源按钮的功能。
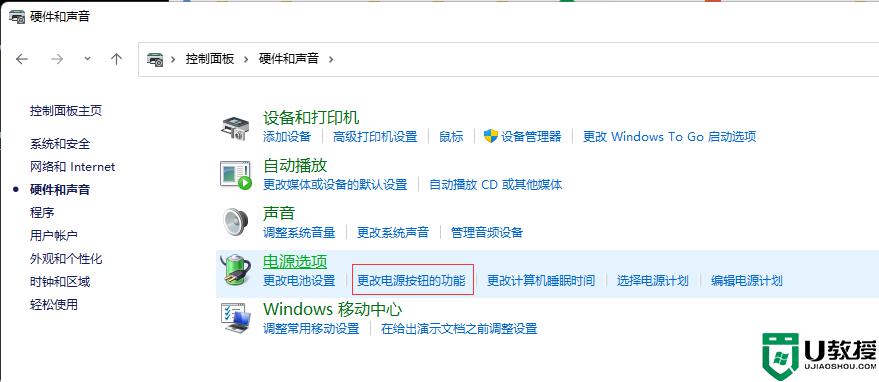
4、最后 修改关闭盖子时应该执行的操作后点击保存就OK了。
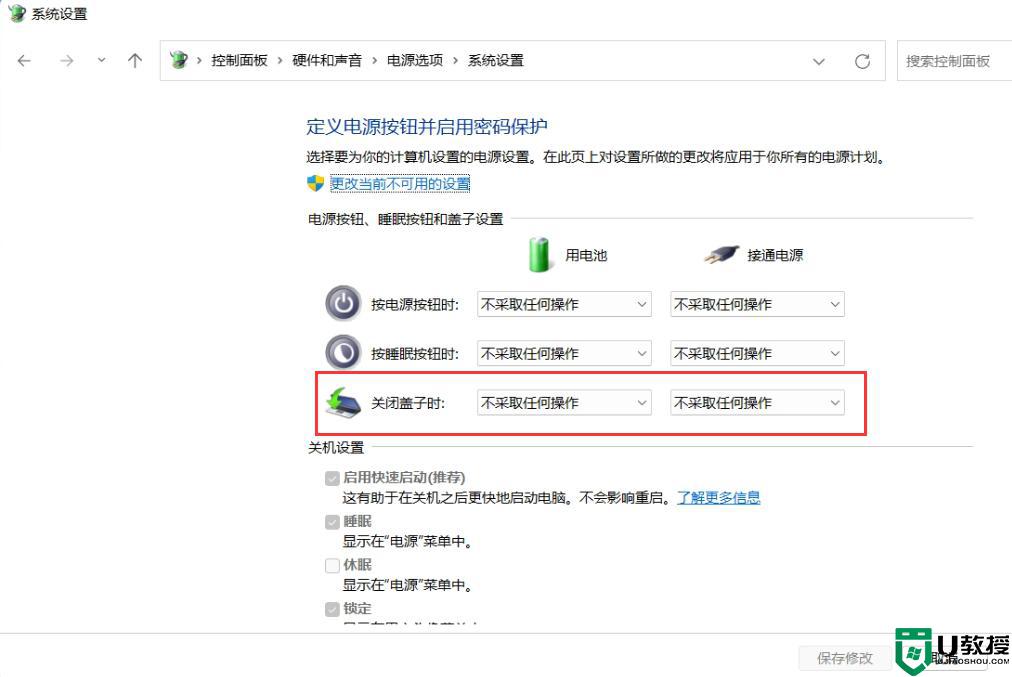
Win11笔记本合上盖子就休眠确实是一个令人头疼的问题,想要笔记本合上盖子不休眠,参考教程步骤设置即可。
